Troubleshooting Pure Storage KM for PATROL
This section describes the issues you may encounter while using Pure Storage KM for PATROL and notably:
- The KM stops working after a certain time
- All the KM configuration menus are disabled.
It also describes the operations the Support Team may ask you to perform to identify the source of the problem:
- Testing the connection to the Pure Storage system
- Enabling the debug mode
Possible Issues
The KM Stops Working After a Certain Time
When the KM stops working properly or starts behaving in an unexpected manner (displays components as missing that you know are present, does not detect components as it should, stops collecting regularly, etc.), it is recommended to reinitialize the configuration and let the KM re-start monitoring from scratch.
A backup of the PATROL Agent configuration is always performed and saved in the $PATROL_HOME/config directory before a reinitialization of the KM.
To reinitialize the KM:
-
In the PATROL Console, right-click the KM main icon > KM Commands > Reinitialize KM…
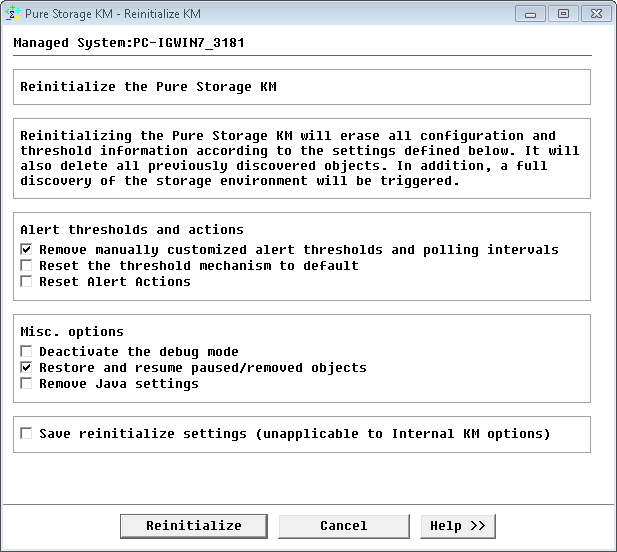
-
Select the options as per your specific needs:
Alert thresholds and actions
-
Remove manually customized alert thresholds and polling intervals: Selection removes all customized thresholds and polling intervals.
-
Reset the threshold mechanism to default: Selection makes the KM revert to the default mode i.e. the mechanism best suited to the system.
-
Reset Alert Actions: Selection removes all manually set Alert Actions and reverts to basic default actions i.e. Trigger a PATROL event and Annotate a parameter graph.
Misc. options
-
Deactivate the debug mode: Selection deactivates the debug mode if manually enabled.
-
Restore and resume paused/removed objects: Selection restores all paused or removed objects.
-
Remove Java Settings: Selection removes the custom Java settings (path and credentials). The KM will try to automatically find a suitable JRE.
Internal KM engine options (only appears when configurations have been manually set in the PATROL Agent)
- forceClassicConfigMode: Selection forces the KM to run in Classic Mode. (Option available only if the KM is already running in CA mode). Refer to the “All the KM Configuration Menus Are Disabled” section below for more information.
Save reinitialize settings
- Save reinitialize settings: Selection saves the defined settings that will then be considered as default.
-
-
Click Reinitialize…
All the KM Configuration Menus Are Disabled
Pure Storage KM for PATROL can either be used with BMC PATROL (Classic Mode) or BMC TrueSight Operations Management (CMA Mode). When the KM is used with BMC TrueSight Operations Management, all the KM configuration menus (except Reporting KM commands) are disabled in the PATROL Consoles and an error is displayed when selecting a KM command.
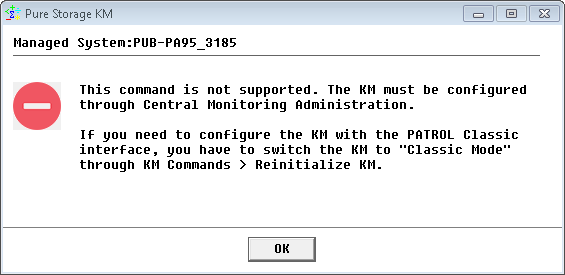
The KM main instance may not be displayed in the PCO/Classic console, even though the .kml file has been preloaded in /AgentSetup/preloadedKMs.
To enable the KM Configuration Menus, you need to force the KM to run in Classic Mode by using one of the procedures below.
This action cannot be undone. Once the KM configuration menus are enabled in BMC PATROL, the KM can no longer be configured through “Central Administration”.
Method 1: Using pconfig or Equivalent
- Run wpconfig.exe.
- Click
 to get the configuration of your PATROL Agent.
to get the configuration of your PATROL Agent. - Double-click the /SENTRY/SEN_PURE directory to display the list of variables.
- Create the forceClassicConfigMode variable, set its value to 1 and click OK.
- Click
 to save your changes.
to save your changes. - Restart the PATROL Agent.
Method 2: Using the PATROL Console (Classic)
-
In the PATROL Console, right-click the KM main icon > KM Commands > Reinitialize KM…
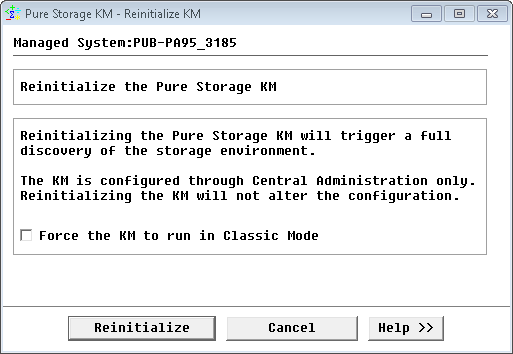
-
Check the box Force the KM to run in Classic Mode.
- Click Reinitialize.
Method 3: Using the Agent Query in TrueSight Presentation Server
- Log on to the TrueSight Console.
- From the navigation pane, select Administration > Managed Devices.
- Locate the managed device on which Pure Storage KM for PATROL is installed, click its action button
 and select Query PATROL Agent. The Agent Query Tool opens in a new browser window.
and select Query PATROL Agent. The Agent Query Tool opens in a new browser window. - In the Command box, enter the following query:
requires SEN_PURE_utils; reinitialize(useDefault, resetDebugMode, resetThresholds, resetThresholdManagementMode,resetRemovedPausedObjectList, resetAlertActions, resetJavaSettings, resetAdvancedVariableList);
and set the arguments as follows:
- useDefault: Set to ‘1’ to use the reinitialize default settings (resetThresholds and resetRemovedPausedObjectList). Set to ‘0’ or leave empty to provide the required arguments.
- resetDebugMode: Set to ‘1’ to disable the debug mode.
- resetThresholds: Set to ‘1’ to delete all product thresholds and collect intervals from the configuration. Thresholds will be set during the discovery.
- resetThresholdManagementMode: Set to ‘1’ to reset the threshold mechanism to default.
- resetRemovedPausedObjectList: Set to ‘1’ to remove the list of paused and deleted objects.
- resetAlertActions: Set to ‘1’ to remove the configured alert actions and only keep the default ones (Trigger a PATROL Event and Annotate the parameter’s graph).
- resetJavaSettings: Set to ‘1’ to reset the Collection Hub settings. An automatic detection of Java will be performed.
- resetAdvancedVariableList: List of variables, delimited by a carriage return, that should be deleted from the configuration.
-
Click Execute.
Providing the Necessary Information to Sentry Support
When you cannot manage to get the product working as expected, you may want to contact Sentry Support for help.
You may contact Sentry Support in different ways:
- Send an email to support@sentrysoftware.com
- Register a case online at https://www.sentrysoftware.com/support/register-case.asp
- Send an email to BMC Support at customer_support@bmc.com
- Post on BMC Communities at https://communities.bmc.com/groups/sentry
You will need to provide your BMC Customer Support ID.
You will be asked to provide detailed information about the problem you are facing with the product. Depending on the case, you will need to send the result of the troubleshooting tool and the content of the debug output of the KM, as described below.
Testing the Connection to the Pure Storage System
Pure Storage KM for PATROL leverages the Pure Storage REST API to collect hardware and performance information. Because some connectivity issues may exist and cause Pure Storage KM for PATROL to fail, it is highly recommended to test the connection to the Pure Storage system before contacting the Sentry Support Team.
To troubleshoot connectivity issues:
- Download the connection tool required from the Sentry Software Website on the machine where the PATROL agent is installed to ensure that the network traffic is allowed from the PATROL agent machine to the Pure Storage system. Please note that the connection tool requires Java v1.6 or higher.
- Run the command java -jar TroubleShooting-Tools-for-Pure-Storage-1.0.00.jar to launch the connection tool.
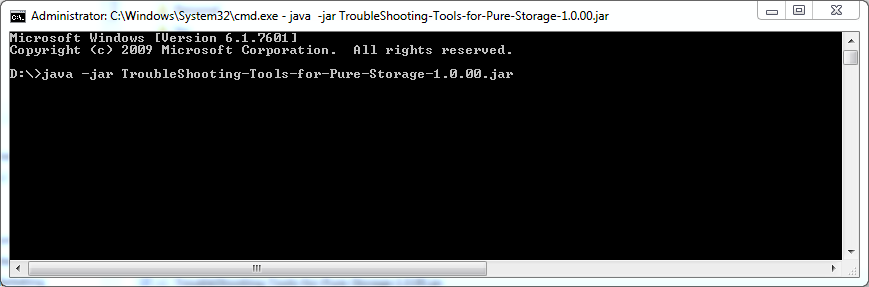
-
Enter the information required to connect to the system.
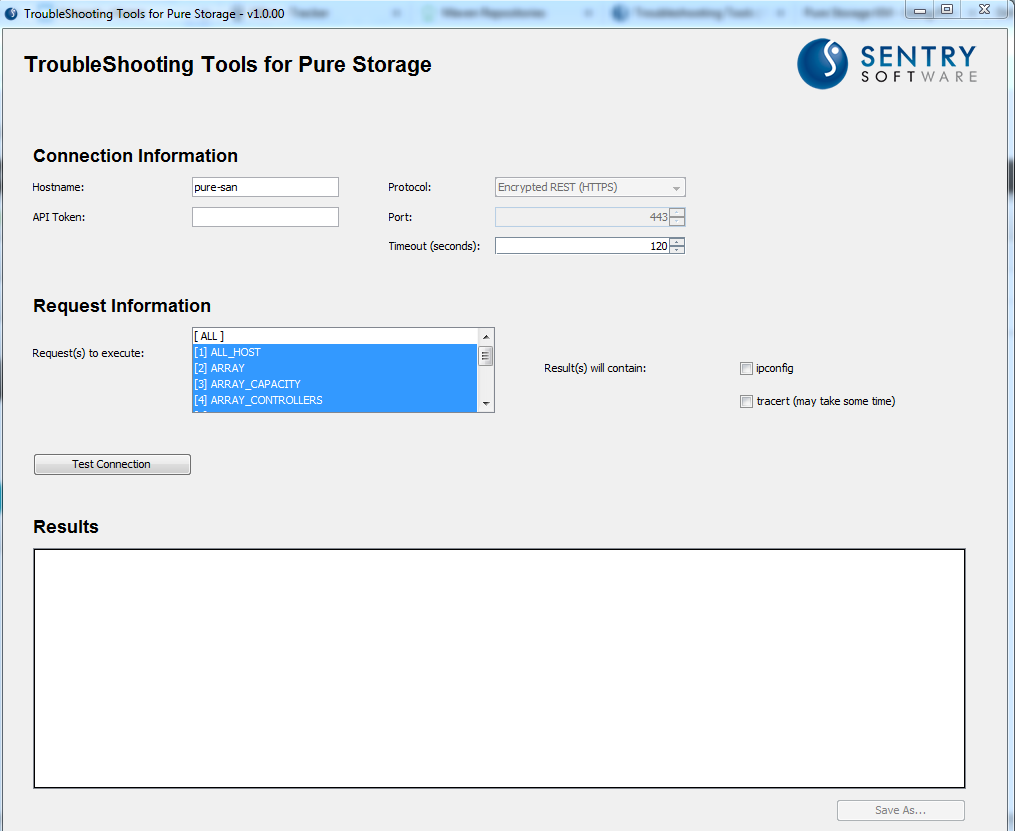
-
Select the request(s) to execute, the results content and click Test Connection.
-
Wait for the test to complete. If a connectivity issue is detected, an error message will appear.
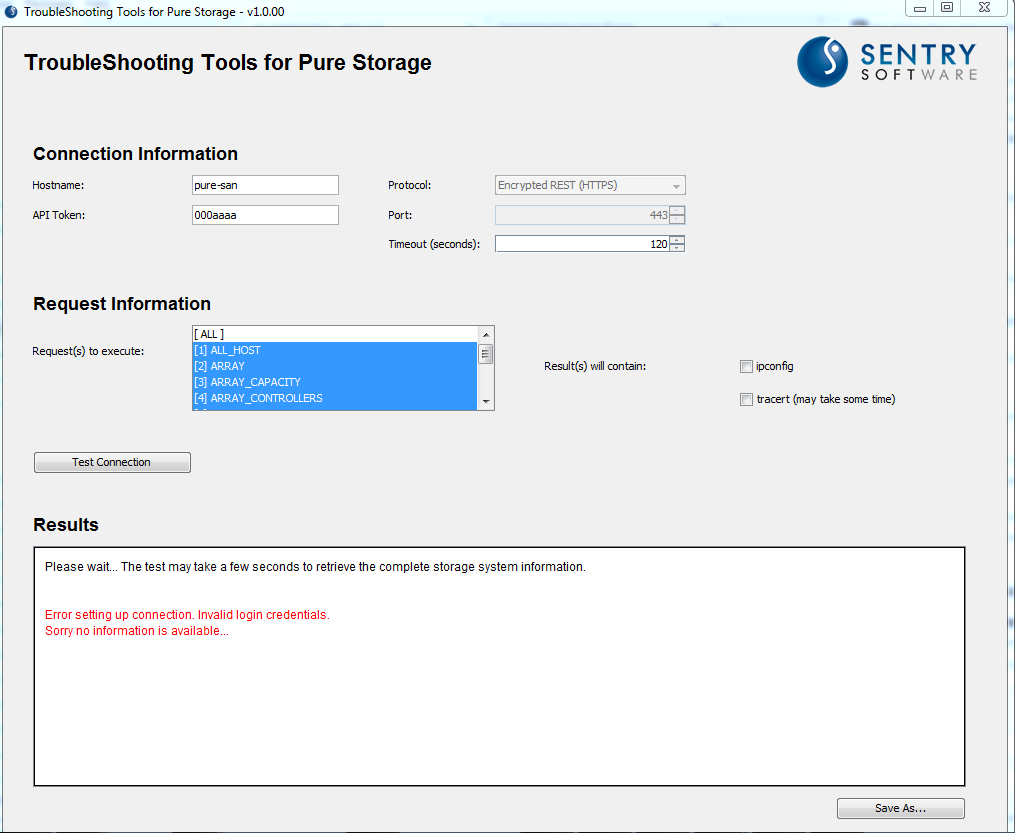
In this case, the issue encountered has nothing to do with Pure Storage KM for PATROL. Check your configuration to diagnose the source of the issue.
-
Click Save As to export the connection test results into a txt file. You can then send this information to the Sentry Support Team.
Enabling the Debug Mode
By default, Pure Storage KM for PATROL sends only the most critical information, warning and error messages to the System Output Window of the PATROL Consoles. Most often, this information is accurate enough to ensure that Pure Storage KM for PATROL is working properly.
The debug file includes all System Output Window messages.
If you encounter an issue and wish to report it to Sentry Software, you will be asked to enable the Debug Mode and provide the debug output to the Sentry Software support team.
To enable the debug mode:
-
Right-click the main KM main icon > KM Commands > KM Settings > Debug…
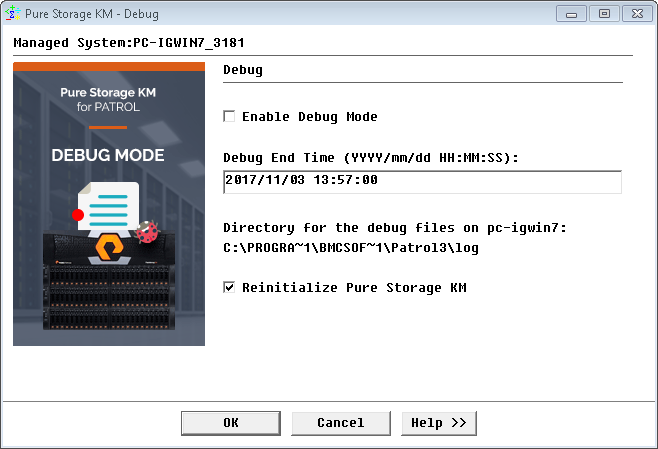
-
Check the Enable Debug Mode option
- Indicate the date and time at which the system must stop logging debug information. The required format is: YYYY/mm/dd HH:MM:SS
- Check the Reinitialize Pure Storage KM option (optional).
- Click OK. The debug files will automatically be saved in $PATROL_HOME/log
storage pure km patrol