Configuring Pure Storage KM
Once Pure Storage KM for PATROL is installed, you can:
- Create a connection to the Pure Storage system
- (Optional) Configure thresholds
- (Optional) Fine-tune the Pure Storage monitoring
- (Optional) Configure alert actions
- (Optional) Schedule reports
Creating a Connection to the Pure Storage system
Before performing this first configuration step, it is recommended to test the connection to the Pure Storage system by using the troubleshooting tool provided by Sentry Software. Refer to the Troubleshooting section for more information.
To create a connection to the Pure Storage system:
- Create a monitoring policy:
- Log on to the TrueSight console.
- In the navigation pane, expand Configuration and select Infrastructure Policies.
- In the Infrastructure Policies page, ensure that the Monitoring tab is selected and click Create Policy.
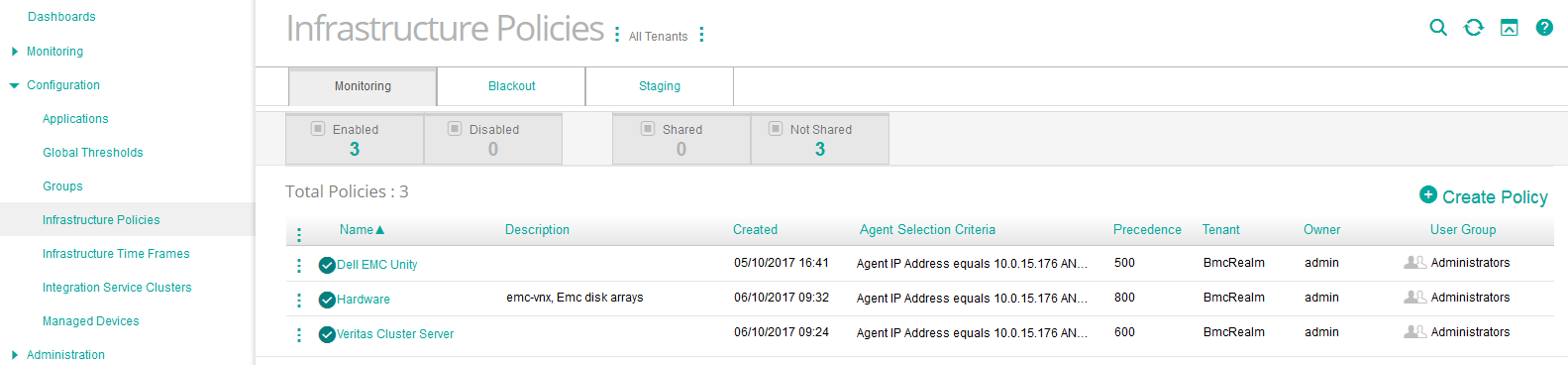
- In the Create Monitoring Policy page, specify the monitoring policy properties:
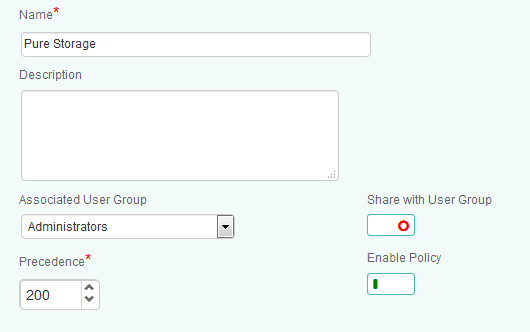
| Property | Description |
|---|---|
| Name | Name for the policy. The policy names must be unique. In an environment with tenants, the policy names must be unique for a single tenant. It is a mandatory field. |
| Description | (Optional) A brief description about the policy. |
| Associated User Group | Name of the user group that is associated with the PATROL Agents as defined in the Authorization Profile or in the PATROL Agent ACLs. The policy is applicable to these PATROL Agents. |
| Share with User Group | Specify whether this policy is to be shared with the users across the associated user group or not. This property can be viewed in READ-ONLY mode by other users of the associated user group. Only the owner of the policy can modify this property. |
| Precedence | Priority of the policy. Based on the precedence number that you configure, the configuration is applied to the PATROL Agents and the Infrastructure Management servers. The precedence number ranges from 0 to 999. A lower number indicates a higher precedence. The default value is 900. The configuration from a policy with a higher precedence overrides the configuration from a policy with a lower precedence. If two policies have the same precedence number, then the configuration from the latest created policy takes priority. |
| Enable Policy | Indicates whether the policy is enabled or disabled. If you disable a policy when you create it, the policy configurations are not applied to the PATROL Agents and the Infrastructure Management Servers. If you disable any existing policy, the policy configurations are removed from the PATROL Agents and the Infrastructure Management servers, where the policy was applied. |
-
Select the PATROL Agents on which the policy will be applied:
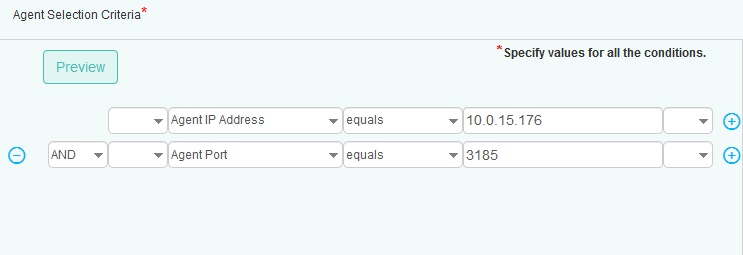
- Select a property (example: Agent IP Address).
- Select an operator to create the condition (example: equals). The available operators depend on the property that you select.
- Specify a value for the selected property (example: 10.0.15.176).
- (Optional) To add more than one condition (example: Agent Port), click the
 button, and perform the earlier steps.
button, and perform the earlier steps. - (Optional) To group the conditions, use the parentheses and Boolean operators from their corresponding lists.
-
Configure the Pure Storage monitoring solution
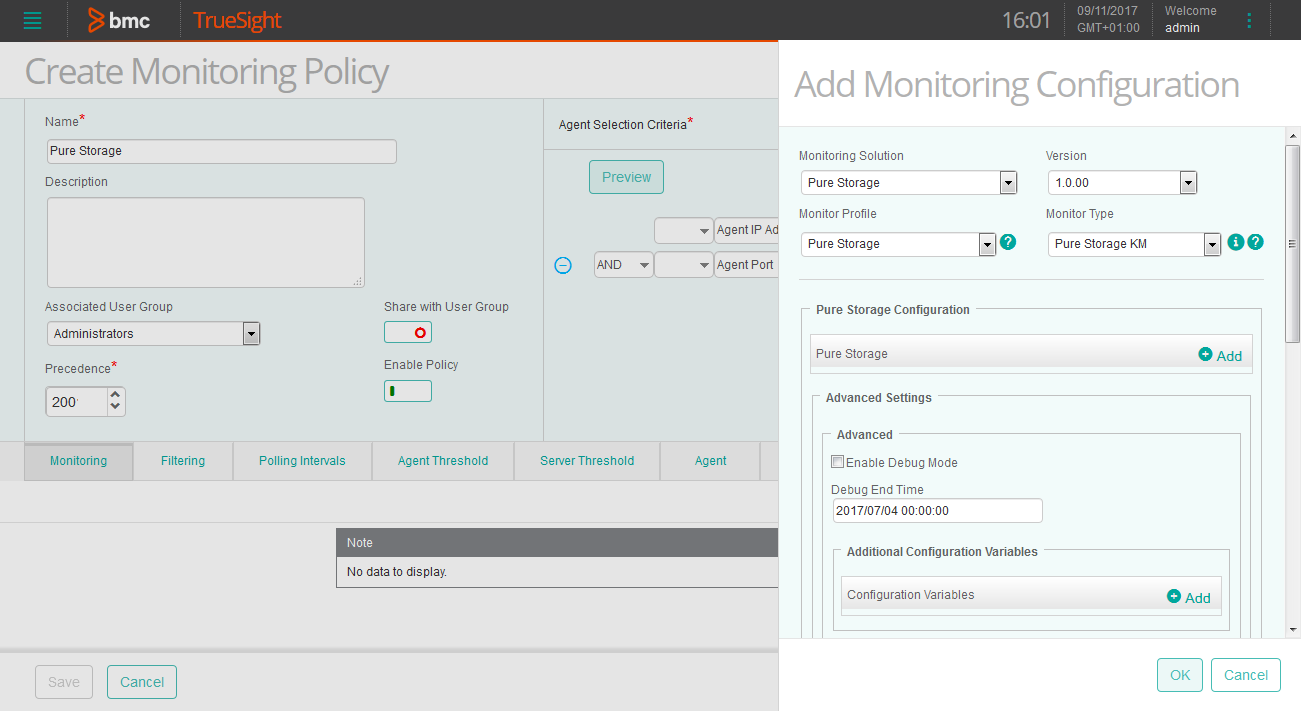
- Click the Monitoring tab.
- Click Add Monitoring Configuration.
- In the Add Monitoring Configuration dialog box, configure the properties:
- From the Monitoring Solution menu, select Pure Storage.
- From the Version menu, select the required version.
- The Monitor Profile is automatically selected.
-
Configure the connection to the Pure Storage system:
- In the Pure Storage Configuration section, click Add to open the Pure Storage settings panel.
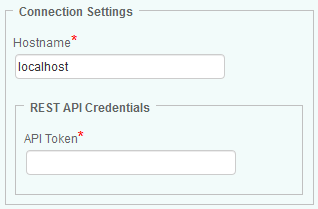
- In the Global Settings section, define the Connection Settings to access the Pure Storage system
- Hostname: hostname of the Pure Storage system to be monitored
- API Token: enter the API token to be used to connect to the Pure Storage system. This API Token should have been previously created in the Purity GUI. Refer to Creating the API Token for more details.
-
Click OK twice
- Click Save.
(Optional) Configuring Thresholds
By default no global thresholds are set in TrueSight. To take full advantage of Pure Storage KM for PATROL, Sentry Software recommends setting thresholds as specified in the Reference Guide.
Three type of thresholds exist in TrueSight:
- Global thresholds: Infrastructure Management Server-side thresholds (Absolute, Signature and Abnormality) managed from the TrueSight console, applicable to all monitors in a realm.
- Server thresholds: Same as above, but defined in a monitoring policy and therefore applicable to a subset of agents. Such thresholds can be set at the monitor type or monitor instance level.
- Agent thresholds: “Classic” range-based thresholds defined on the BMC PATROL Agents. They can be set at the monitor type or monitor instance level.
PATROL events generated by the Sentry Software’s KMs provide more information about the failure. Sentry Software therefore recommends setting agent thresholds over global or server thresholds.
Setting Agent Thresholds
-
Edit your Pure Storage monitoring policy:
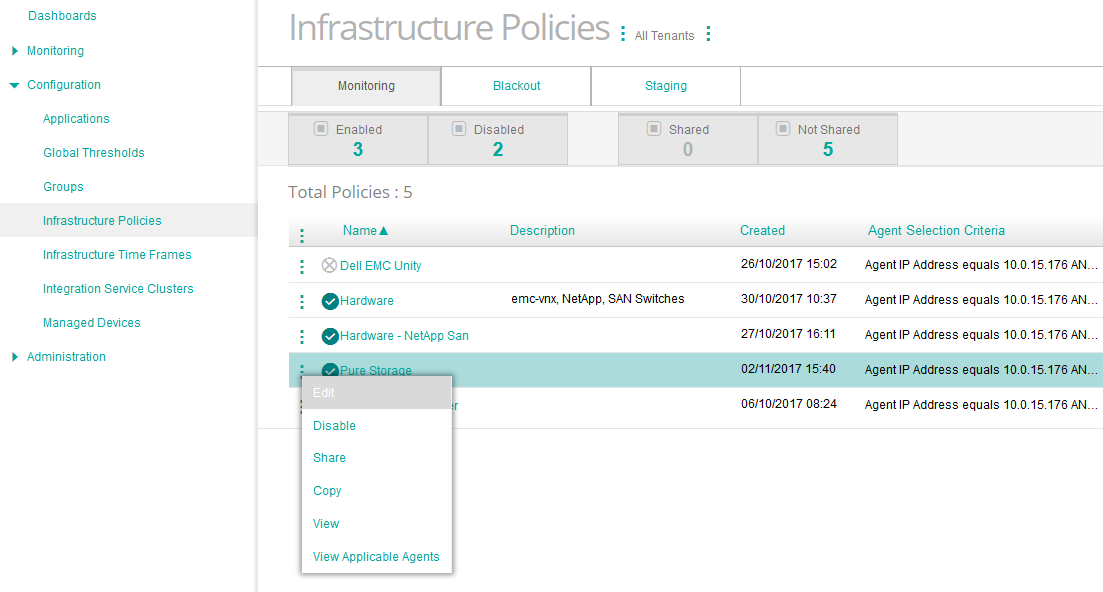
- Log on to the TrueSight console.
- In the navigation pane, expand Configuration and select Infrastructure Policies.
- In the Infrastructure Policies page, locate the monitoring policy you wish to modify, click its action button
 and click Edit.
and click Edit.
-
Select the Agent Thresholds tab and click Add Agent Threshold
- Select Pure Storage as the Monitoring Solution, the Version, the Monitor Type, the Scope and the Monitor Attribute.
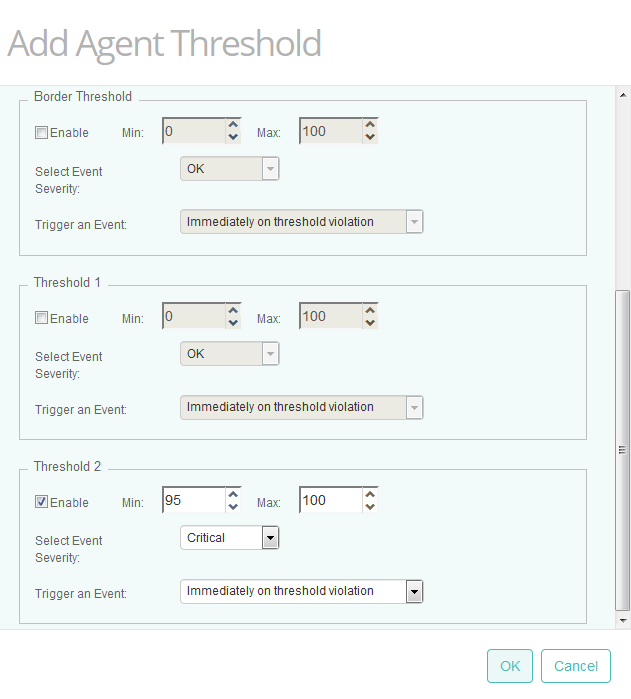
The Instance SID is required when setting thresholds at the instance level. You will find that information in the TrueSight Infrastructure Management console by placing the cursor on the required instance.
-
Specify under which conditions events will be triggered. In our example, a critical event will be triggered when the Consumed Capacity Percentage of a specific volume is above 95%.
- Click OK
- Click Save.
Setting Global Thresholds
Pure Storage KM ships with predefined thresholds that can be imported into TrueSight Operations Management:
- Download SEN_PURE_thresholdtemplate.csv
- Copy the content of SEN_PURE_thresholdtemplate.csv to the thresholdtemplate.csv file located in _<TrueSight Presentation Server installation directory>_\TrueSightPServer\truesightpserver\modules\cma on your TrueSight server
- If required, in the resulting thresholdtemplate.csv file, replace bmcrealm with the name of the tenant (from version 11 of TrueSight Operations Management, you can use * to apply these thresholds to all tenants)
- From a command-line interface, go to _<TrueSight Presentation Server installation directory>_\TrueSightPServer\truesightpserver\bin and execute the command below:
- tssh.bat thresholdtemplate import (Windows)
- ./tssh thresholdtemplate import (Linux)
You can further customize these global thresholds:
- Log on to the TrueSight console.
- In the navigation pane, expand Configuration and select Global Thresholds.
- Expand Pure Storage and select the required version. All the monitors and attributes are displayed on the right pane.
- Select the attribute for which you wish to set global thresholds. In our example: Consumed Capacity Percentage
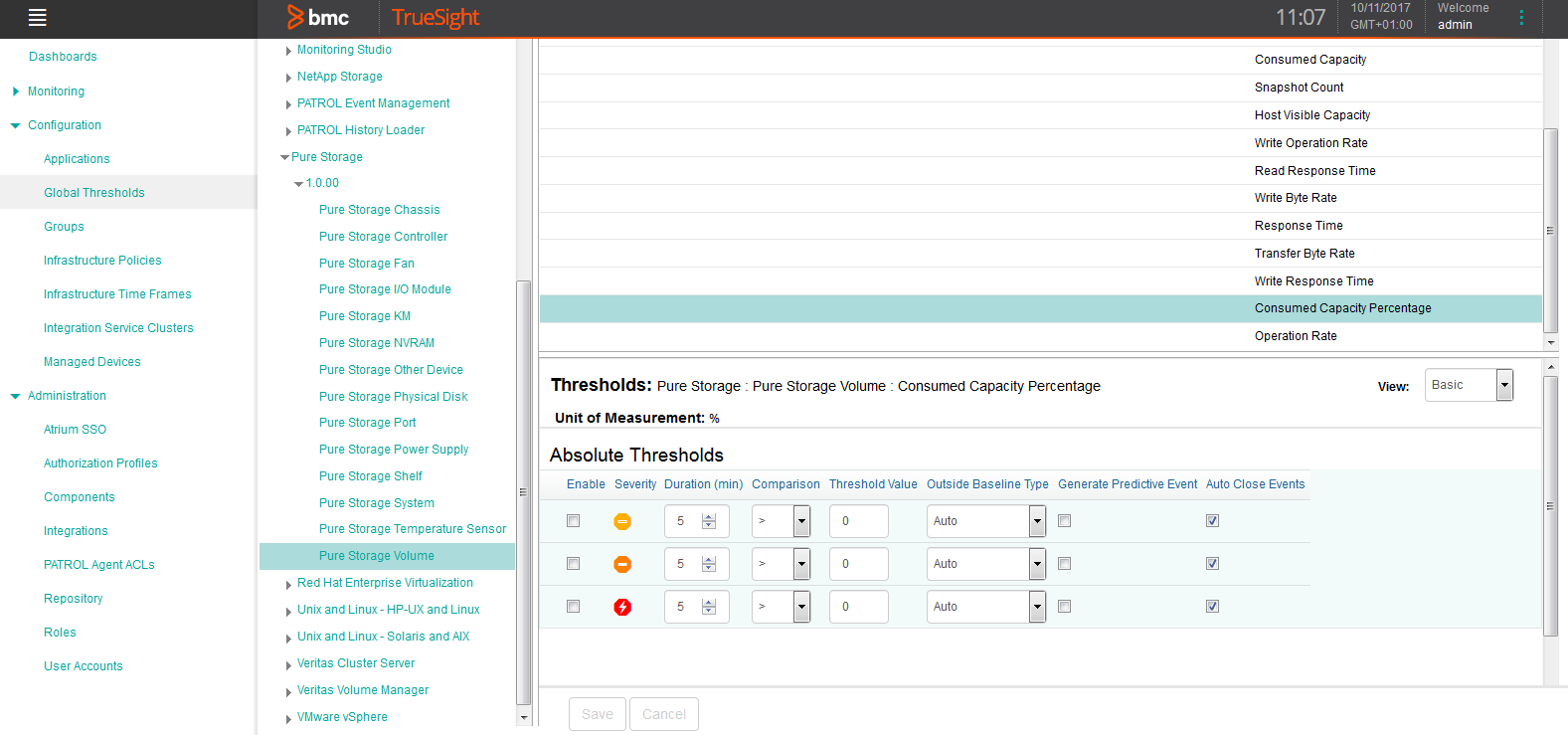
-
In the bottom pane, specify under which conditions events will be triggered. In our example, an event of severity “Critical” will be triggered when the Consumed Capacity Percentage of the volumes is above 95% for more than 5 minutes.
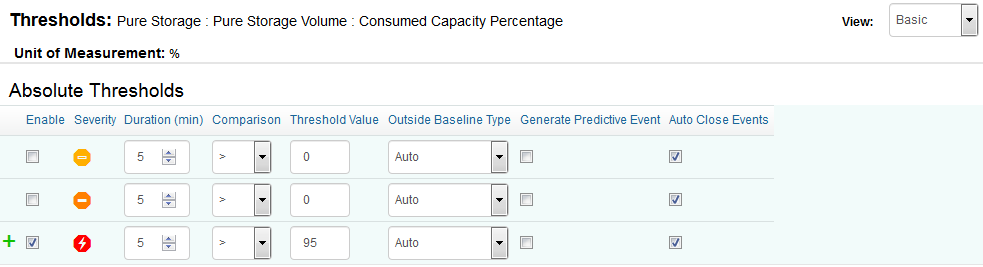
Setting Server Thresholds
Server thresholds configured for a specific policy will override the global thresholds set in the TrueSight console.
-
Edit your Pure Storage monitoring policy:
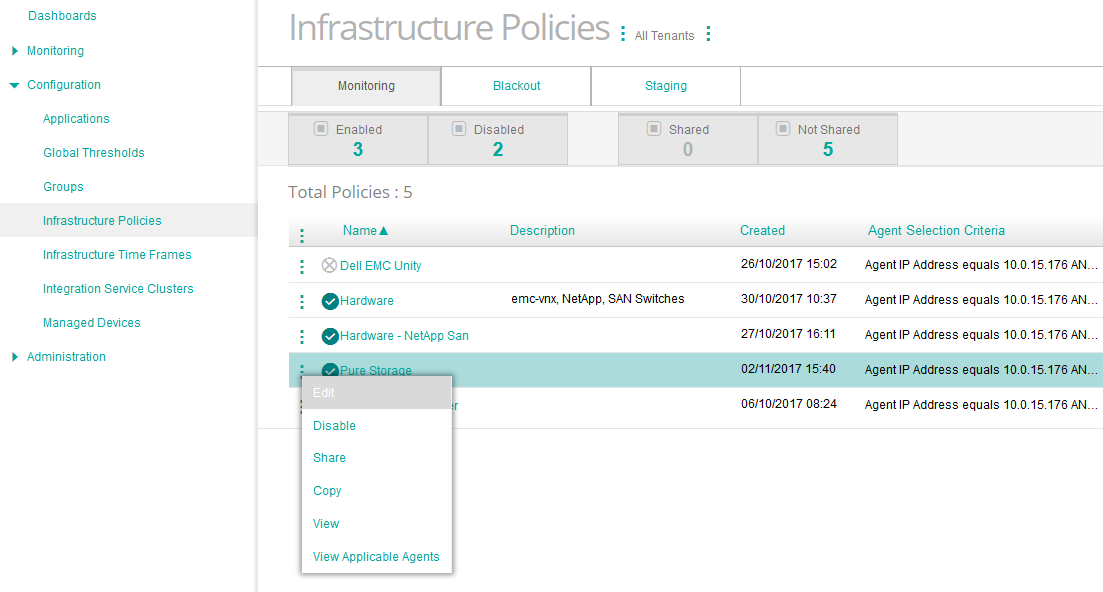
- Log on to the TrueSight console.
- In the navigation pane, expand Configuration and select Infrastructure Policies.
- In the Infrastructure Policies page, locate the monitoring policy you wish to modify, click its action button
 and click Edit.
and click Edit.
-
Select the Server Threshold tab and click Add Server Threshold
- Select Pure Storage as the Monitoring Solution, the Version and the Monitor Type.
- Enter the Monitor Instance Name and select the Monitor Attribute.
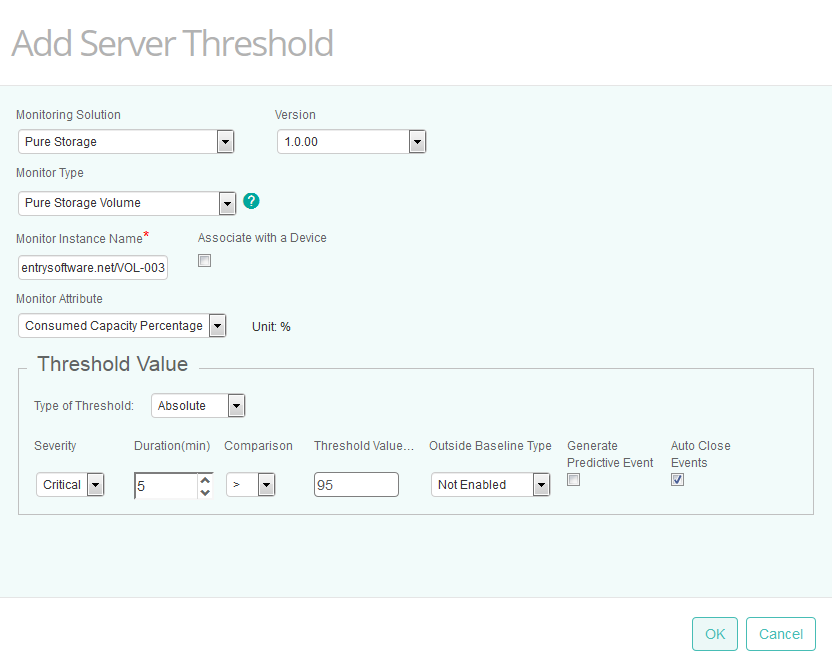
-
Specify under which conditions events will be triggered. In our example, an event of severity “Critical” will be triggered when the Consumed Capacity Percentage of the specified volume is above 95% for more than 5 minutes.
- Click OK
- Click Save.
(Optional) Fine-tuning the Pure Storage System Monitoring
Pure Storage KM for PATROL periodically performs discoveries to detect new components in your monitored environment and polls the managed systems to collect data. By default, Pure Storage KM for PATROL runs a discovery every hour and polls the managed systems every 2 minutes. You can however customize these intervals to match your specific needs.
By default, Pure Storage KM for PATROL discovers and monitors all volumes and file systems in the Pure Storage storage systems. Monitoring a very large number of volumes and file systems may represent an important workload to the Agents and the servers. To improve performances, you can disable the monitoring of volumes and/or file systems or filter the specific volumes / file systems you want to monitor.
To fine-tune the Pure Storage system monitoring:
-
Edit your Pure Storage monitoring policy:
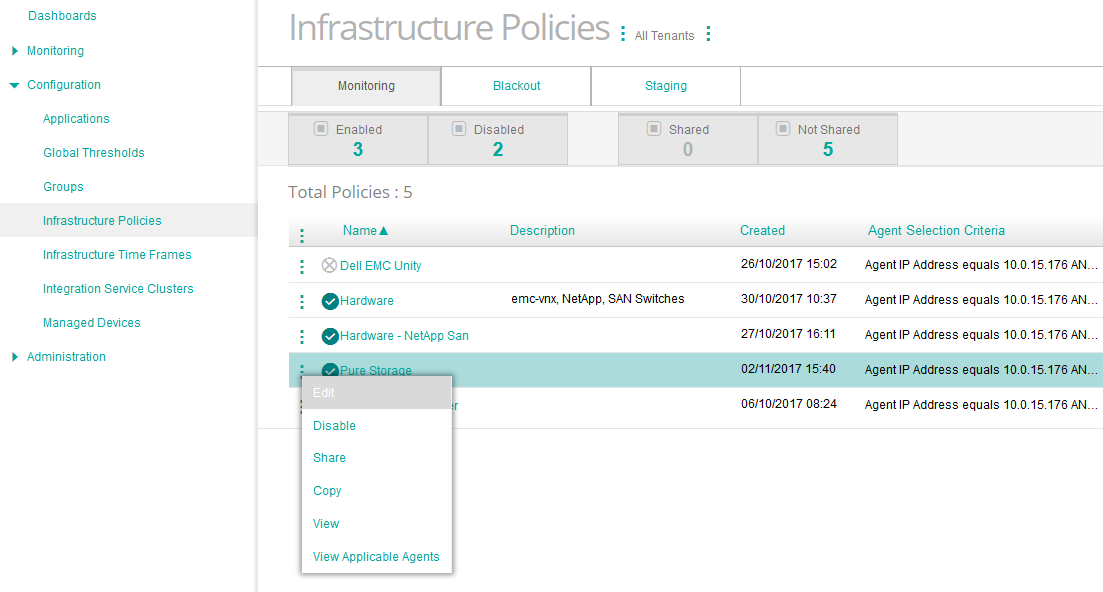
- Log on to the TrueSight console.
- In the navigation pane, expand Configuration and select Infrastructure Policies.
- In the Infrastructure Policies page, locate the monitoring policy you wish to modify, click its action button
 and click Edit.
and click Edit. - In the Edit Monitoring Policy page, locate the Pure Storage Configuration you wish to modify and click its action button
 to access the monitoring options panel.
to access the monitoring options panel.
-
Configure the discovery and polling intervals:
- Locate the discovery and polling intervals fields
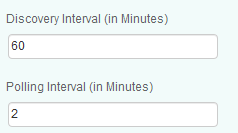
- Enter the frequency (in minutes) of the discovery process. By default, the discovery interval is set to 60 minutes. By default, the discovery interval is set to 60 minutes.
- Enter the interval at which the solution must poll the managed systems to collect data. By default, the polling interval is set to 2 minutes.
-
Disable Volumes monitoring:
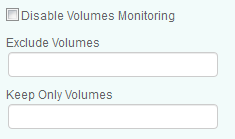
- Check the Disable Volumes Monitoring option if you want to completely exclude all volumes from your monitored environment to limit the number of volumes instances created and therefore reduce the system resource consumption. Discovery and collect requests as well as any other operation will no longer be performed on volumes.
- Filter the volumes that will be monitored by excluding volumes you do not want to monitor or by identifying those you want to keep on monitoring:
- In the Exclude Volumes field, enter the names of the volumes that will be excluded from monitoring process. A regular expression can also be used to identify volumes that will be excluded from monitoring process.
- In the Keep Only Volumes field, enter the names of the volumes to be monitored. A regular expression can also be used to identify volumes to be monitored.
For optimal performance, Sentry Software recommends disabling the monitoring of all volumes if this information is not required.
-
Configure the discovery and collect timeouts:
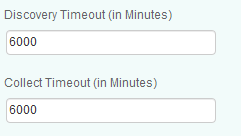
- In the Discovery Timeout field, specify the number of minutes after which the discovery should be stopped. By default the discovery timeout is set to 6000 minutes. When the timeout is reached for the first time, the Collection Status attribute of the Pure Storage KM Monitor Type is set to 2 (Failed) and triggers an alert, all subsequent timeout breaches will trigger an alert on the Collection Status attribute of the instance of the Pure Storage System Monitor Type.
- In the Collect Timeout field, specify the number of minutes after which the collect should be stopped. By default the collect timeout is set to 6000 minutes. When the timeout is reached, the Collection Status attribute of the instance of the Pure Storage System Monitor Type is set to 2 (Failed) and triggers an alert.
-
Click OK twice
- Click Save.
(Optional) Configuring Alert Actions
Alert Actions enable you to choose specific actions to be executed when a storage problem is detected. Using alert actions, you can customize the way a storage problem notification is performed.
IMPORTANT: Alert Actions are executed when an Agent Threshold is breached, and not when a Global Threshold or Server Threshold is breached.
To configure alert actions:
-
Edit your Pure Storage monitoring policy:
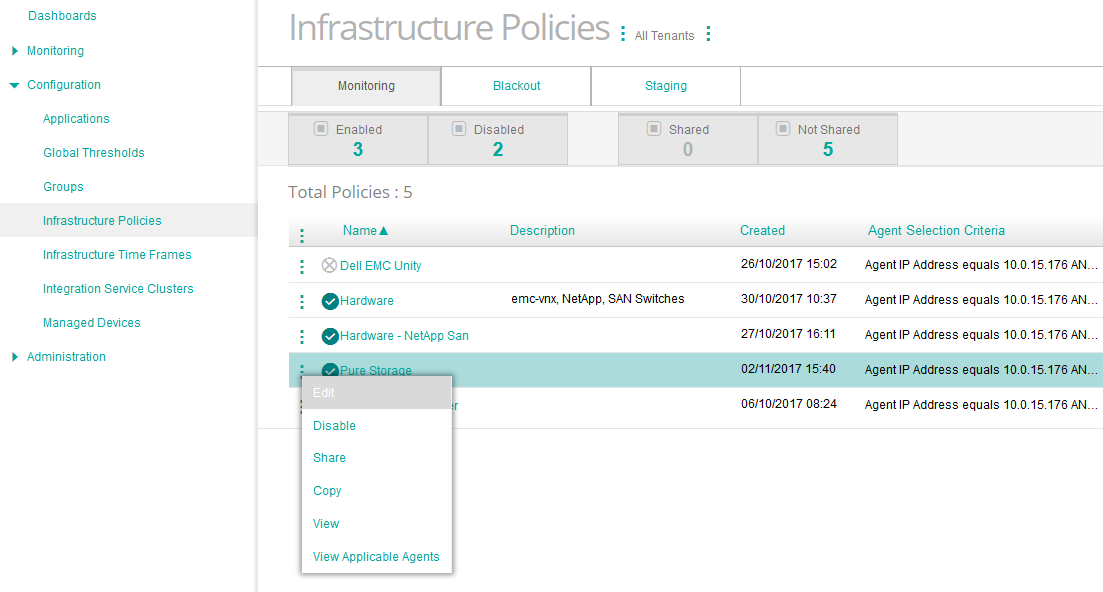
- Log on to the TrueSight console.
- In the navigation pane, expand Configuration and select Infrastructure Policies.
- In the Infrastructure Policies page, locate the monitoring policy you wish to modify, click its action button
 and click Edit.
and click Edit. - In the Edit Monitoring Policy page, locate the Pure Storage Configuration you wish to modify and click its action button
 to access the monitoring options panel.
to access the monitoring options panel.
-
Locate the Global Alert Settings section:
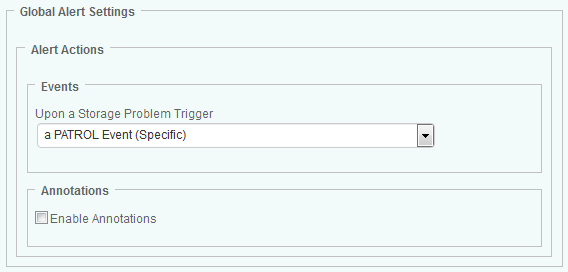
-
In the Events section, select the type of event you want the solution to trigger Upon a Storage Problem:
- A Specific PATROL Event (Specific storage problem related to a monitored component)
- A STD 41 PATROL Event (Standard 41 event)
- No Event.
These events are generated every time a threshold is exceeded. They contain a full Storage Health Report detailing the fault that has occurred.
-
Select the Enable Annotations option to make the solution annotate the attribute’s graph with a comprehensive report of the problem.
- Click OK
- Click Save.
(Optional) Scheduling reports
Pure Storage KM for PATROL can automatically produce text reports that provide detailed and valuable information about your monitored storage systems.
To schedule reports:
-
Edit your Pure Storage monitoring policy:
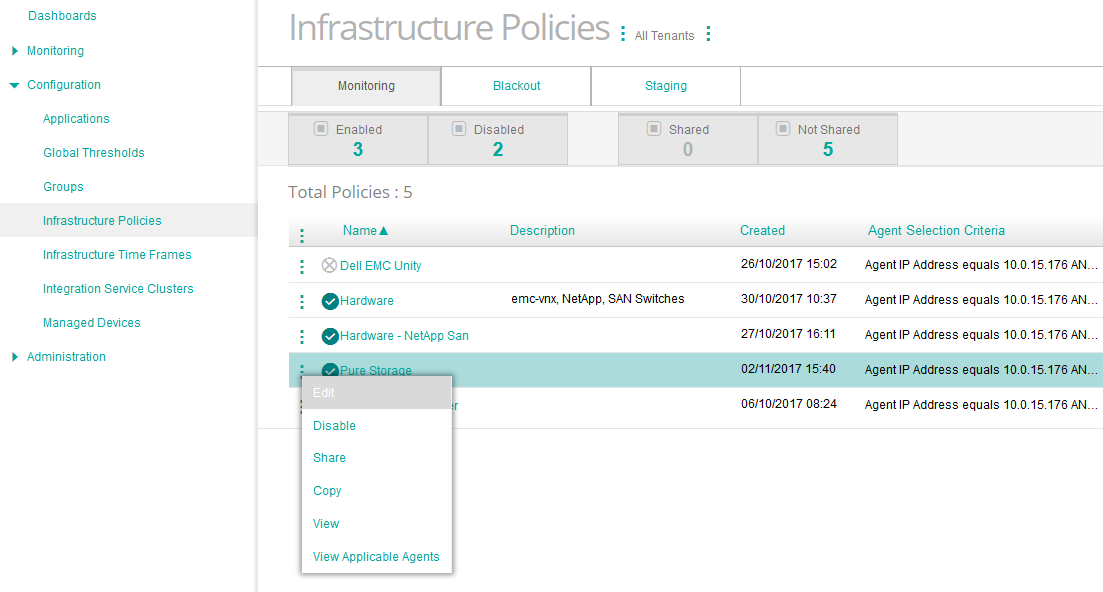
- Log on to the TrueSight console.
- In the navigation pane, expand Configuration and select Infrastructure Policies.
- In the Infrastructure Policies page, locate the monitoring policy you wish to modify, click its action button
 and click Edit.
and click Edit. - In the Edit Monitoring Policy page, locate the Pure Storage Configuration you wish to modify and click its action button
 to access the monitoring options panel.
to access the monitoring options panel.
-
Locate the Reporting section:
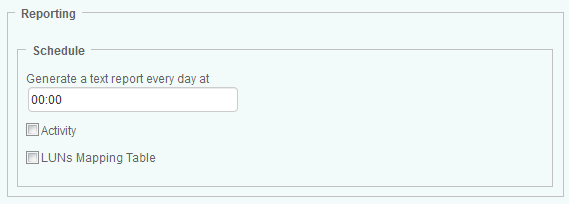
-
In the Schedule section, indicate the time at which the report(s) must be generated.
- Check the Activity report type to automatically generate the following reports:
- Storage Systems: Reports on Transfer, Read and Writes Bytes for all monitored storage systems
- Volumes: Reports on Transfer, Read and Writes Bytes for all monitored volumes
-
Check LUNs Mapping Table to automatically generate a mapping table of LUNs to hosts. The .csv file generated for this report consists in the following comma-separated data: Storage System, Hostname, Host WWN/IQN, LUN, Fiber Ports or Size.
- Click OK
- Click Save.
The generated file(s) are time-stamped and stored in %PATROL_HOME%\log for the specific time set through the History Retention Period parameter.
storage pure km patrol