Use cases
This section describes the following Pure Storage monitoring use cases:
- Storage Capacity Monitoring and Optimization
- Performance Optimization
- Traffic Management
Storage Capacity Monitoring and Optimization
Making sure that a storage system has enough remaining disk space available is critical for several reasons:
- SAN administrators want to make sure to be able to provision disk space for new servers when requested, as quickly as possible.
- The storage system itself may need additional disk space for specific features to work properly, like automatic snapshots, mirroring, etc.
- If thin provisioning is used, the remaining disk space becomes dramatically critical since the inability to allocate additional space to a LUN when requested by the subscriber host will lead to catastrophic data loss and corruption.
Reporting on Disk Space Consumption
The Pure Storage System Monitor reports various metrics regarding the disk space in the storage system:
- The total subscribed capacity, i.e. the total amount of disk space exposed to the servers with the Subscribed Capacity attribute
- The total amount of free disk space with the Available Capacity attribute.
Detecting Oversubscription Situations (Thin Provisioning)
We call an oversubscription situation when:
- The storage system is configured for thin provisioning (“thin storage system")
- The storage system is oversubscribed, i.e. the total disk space visible to the hosts (subscribers) is greater than its actual capacity (this situation is normal for a thin pool since it is its very purpose)
- The storage pool actual consumed capacity is higher than 75%.
Such situation is highly critical because the inability to allocate additional space to a LUN when requested by the subscriber host will lead to catastrophic data loss and corruption.
The Oversubscription Situation attribute will alert you to an oversubscription situation by triggering an alarm. When such an alarm is issued by the KM, it is highly recommended that the SAN administrators add capacity as soon as possible.
Reclaiming Space of Unused Volumes
Identifying Unmapped (Orphans) Volumes
Over time, as servers connected to a SAN get decommissioned, administrators find an increasing number of unmapped LUNs, or volumes that are no longer used by any server. These LUNs, while unused, still occupy disk space in the storage system. Being able to identify such unmapped LUNs and reclaim the disk space uselessly consumed by these LUNs will help administrators avoid unnecessary upgrades and extensions of their storage systems.
To know which LUNs are not mapped to any server and therefore safe to remove, you will have to schedule the LUNs Mapping Table report as described below:
-
Edit your Pure Storage monitoring policy:
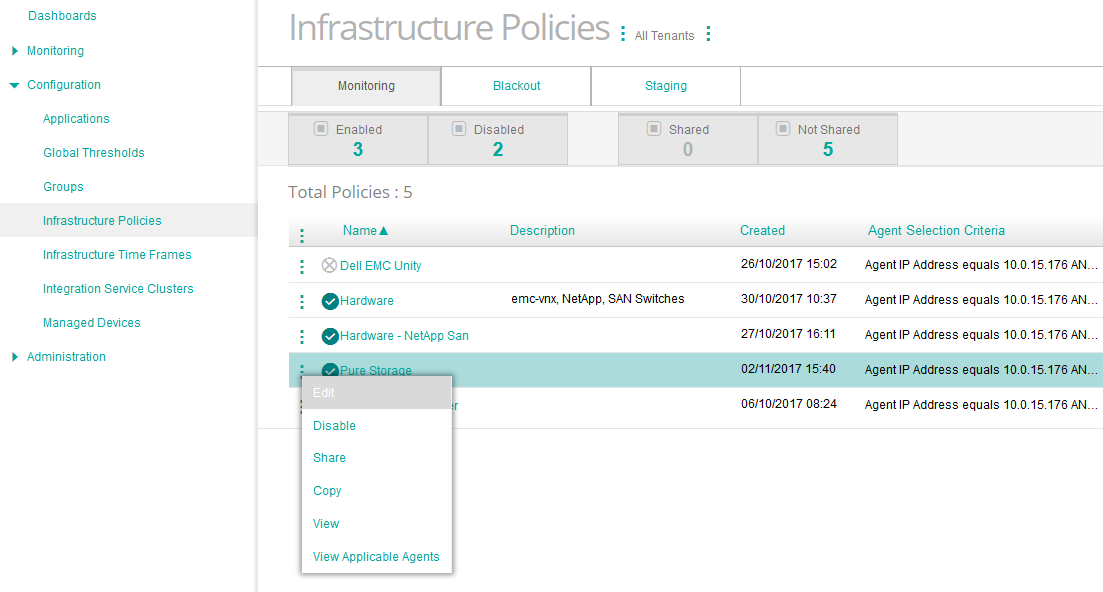
- Log on to the TrueSight console.
- In the navigation pane, expand Configuration and select Infrastructure Policies.
- In the Infrastructure Policies page, locate the monitoring policy you wish to modify, click its action button
 and click Edit.
and click Edit. - In the Edit Monitoring Policy page, locate the Pure Storage Configuration you wish to modify and click its action button
 to access the monitoring options panel.
to access the monitoring options panel.
-
Locate the Reporting section:
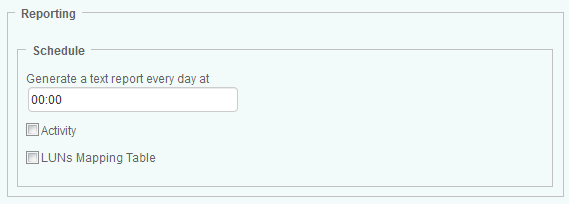
-
In the Schedule section, indicate the time at which the LUNs Mapping Table report must be generated
- Check the LUNs Mapping Table box. The .csv file generated for this report consists in the following comma-separated data: Storage System, Hostname, Host WWN/IQN, LUN, Ports or Size
- Click OK
- Click Save. The generated file is time-stamped and stored in %PATROL_HOME%\log.
- Open the csv file in Excel and only display the Not Mapped volumes:
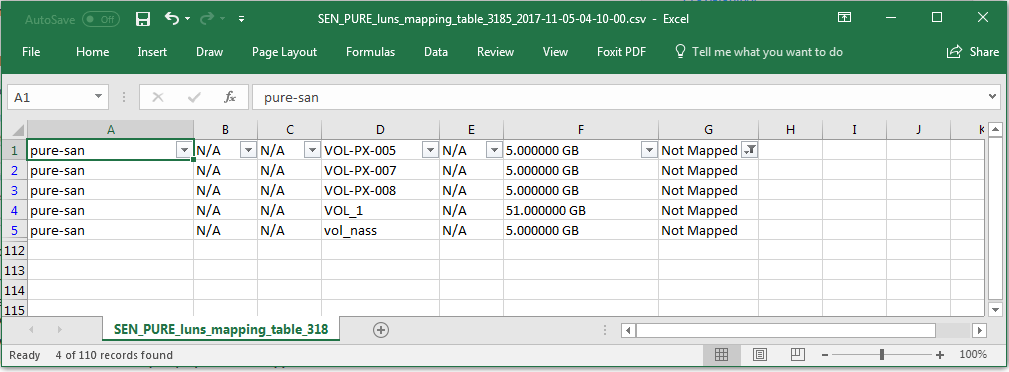
Identifying Unused Volumes
When a server is decommissioned or reconfigured, its associated LUNs can stay mapped preventing storage administrator from accurately identifying unused LUNs. Since the Pure Storage KM for PATROL monitors permanently the traffic on each LUN, it becomes easy to detect LUNs for which the activity is null.
- Log on to the TrueSight console
- Select Dashboards from the navigation pane
- In the Dashboards page, click Add Dashboard or select Add Dashboard from the dashboard action menu

- Enter a Title for your dashboard and configure a Global Filter, if needed
- Click Add Dashlet to open the dashlet library for the first column of the row
- From the dashlet library, select the Monitors - Top/Bottom Performers template, and then click Close
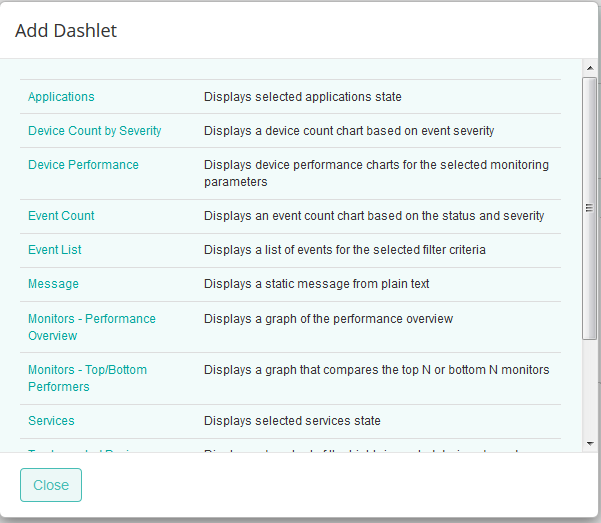
-
Select Configure Dashlet by clicking the
 button
button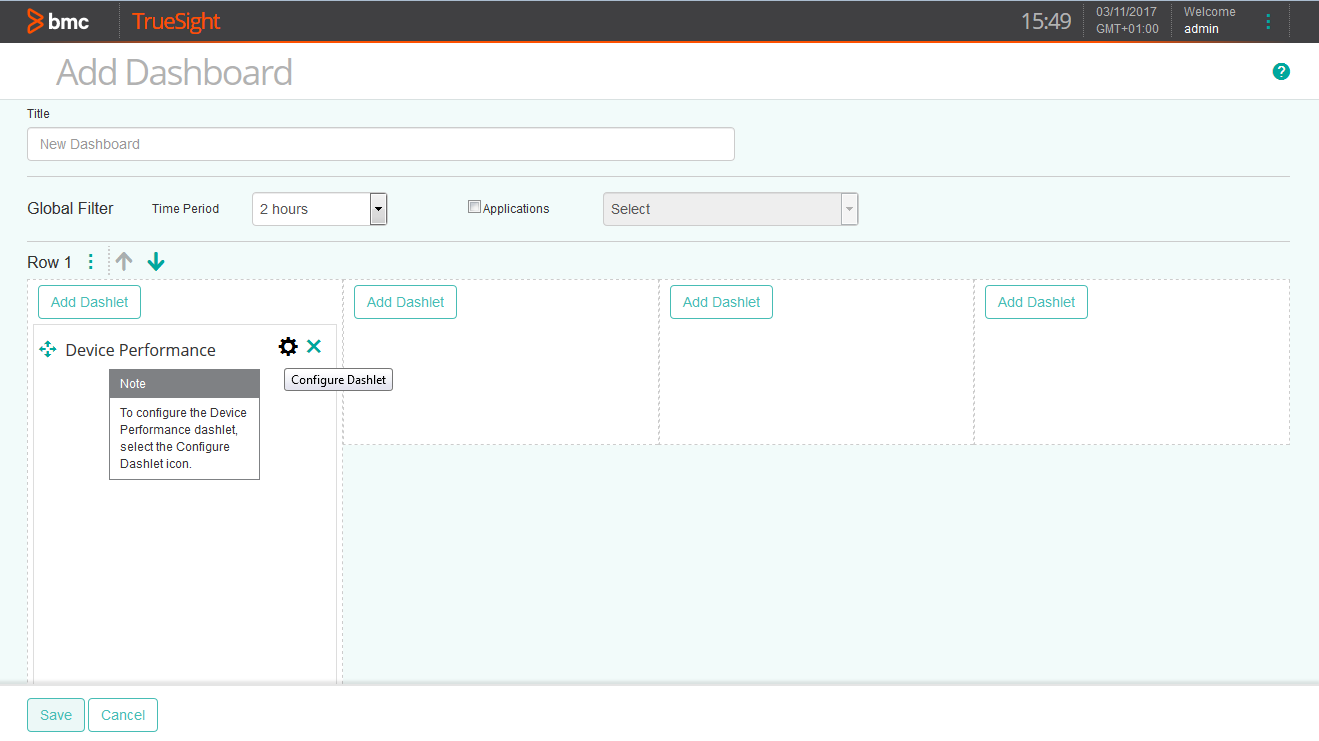
-
Select the Monitor Type for which you want to create a graph. In our example, Pure Storage Volume
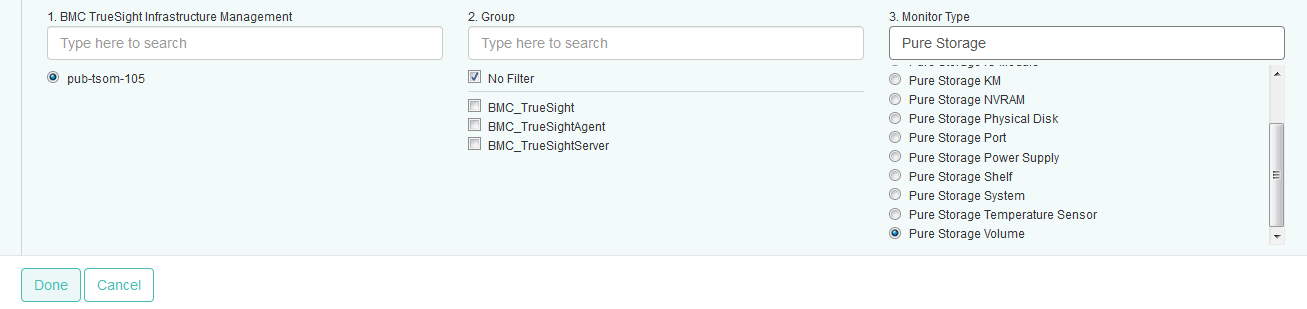
-
Configure the graph parameters:
- In the Type field, select Top N Graph,
- In the Number of Bars field, select the number of volumes for which you need to compare activity (default is 10)
-
Set the Refresh Rate.
- Select the Time Since Last Activity parameter, and click Apply.
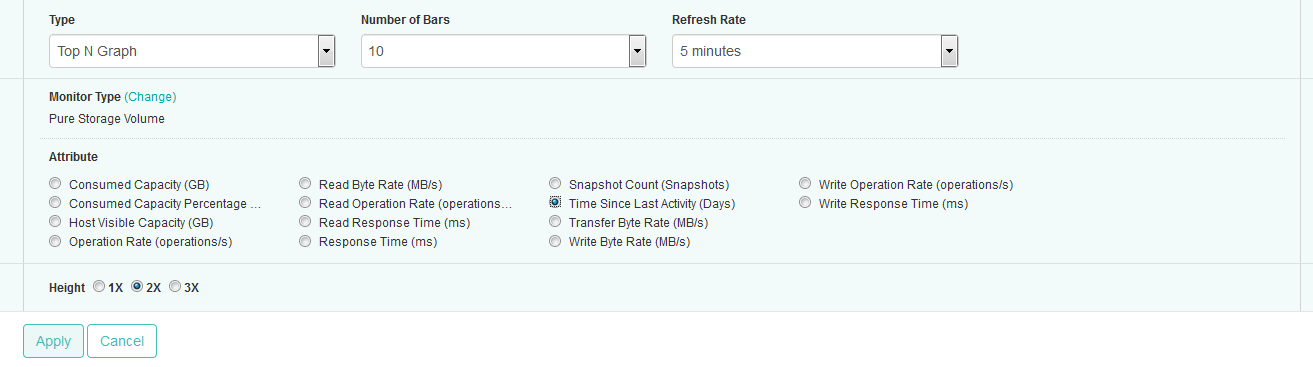
-
Click Save.
- The dashboard is completed and shows the top x volumes with the higher number of days of inactivity. Pass the mouse over a bar to view the average, high and low values for a volume.
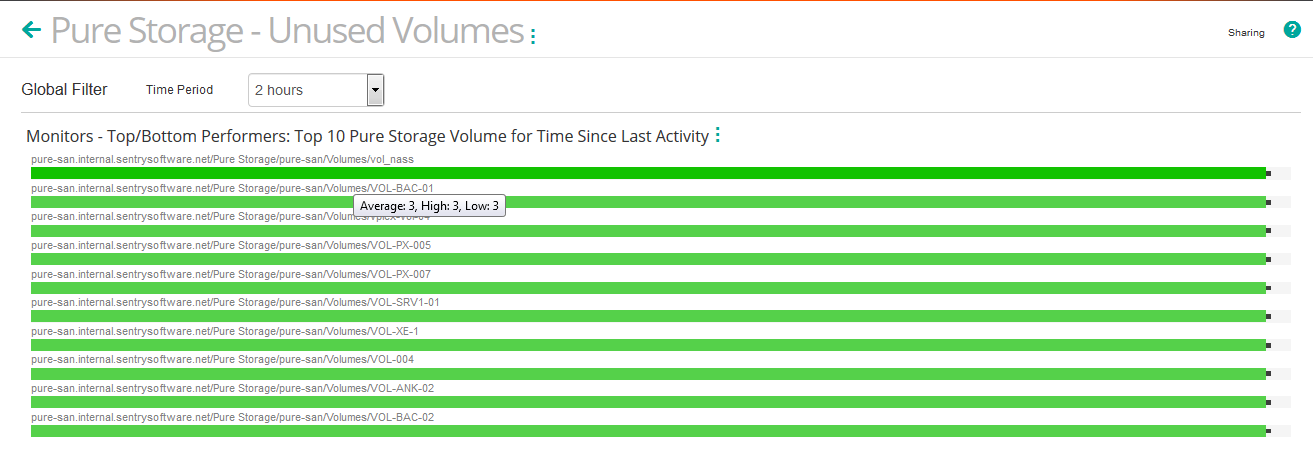
Performance Optimization
Diagnosing Slow Volumes
When servers are experiencing slow I/Os performance, you may want to verify the actual response time of the volumes the server is relying on. The response time represents the average time it takes to complete the read/write operations on a volume during the collection interval. Typically, the average response time is below 10 milliseconds. You may also want to compare this value with other volumes response time to find out if they have relatively similar throughput or if one server is really getting worse I/O performance than another.
The industry common guidelines in terms of response time are:
| Response Time | performance |
|---|---|
| Less than 10 ms | Very good |
| Between 10 – 20 ms | OK |
| Between 20 – 50 ms | Slow, needs attention |
| Greater than 50 ms | I/O bottleneck |
To identify slow volumes, you will need to create a simple dashboard. Dashboards allow you to gather specific types of data and display them in a consolidated graphical format. For detailed information about dashboards options and features, refer to the BMC documentation.
To diagnose slow volumes:
- Log on to the TrueSight console
- Select Dashboards from the navigation pane
- In the Dashboards page, click Add Dashboard or select Add Dashboard from the dashboard action menu

- Enter a Title for your dashboard and configure a Global Filter, if needed
- Click Add Dashlet to open the dashlet library for the first column of the row
- From the dashlet library, select the Device Performance template, and then click Close
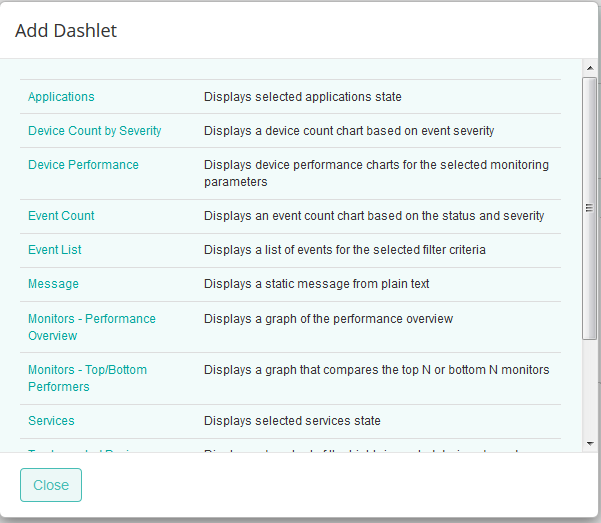
-
Select Configure Dashlet by clicking the
 button
button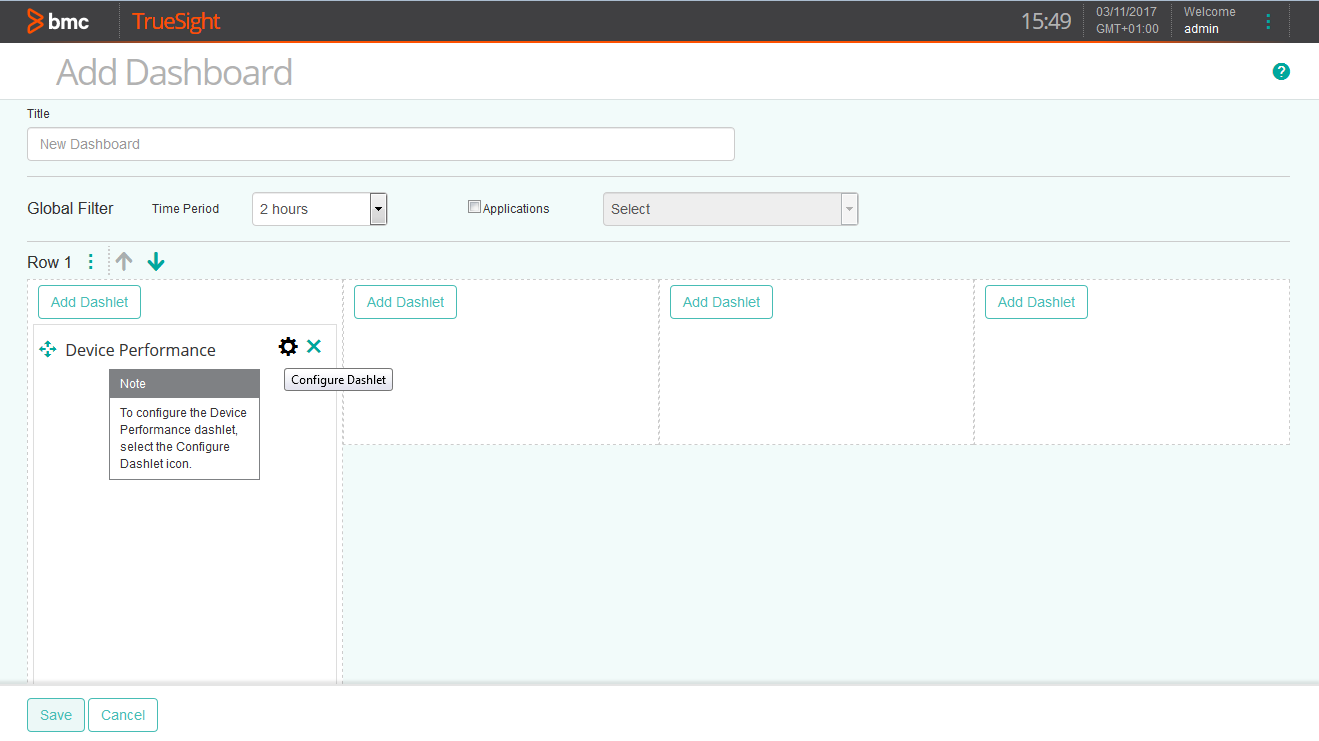
-
In the panel of input fields and options that opens below the dashboard, enter a Title for the dashlet and specify a Refresh Rate (default is 5 minutes)
- Select the Pure Storage device for which you need to compare volumes response times
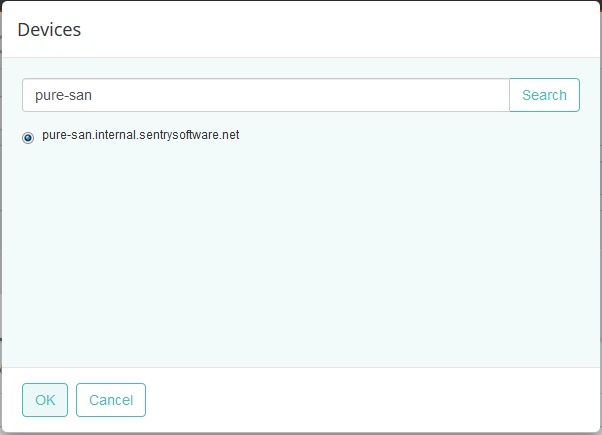
-
Select the Response Time parameter for the first volume, and click Apply
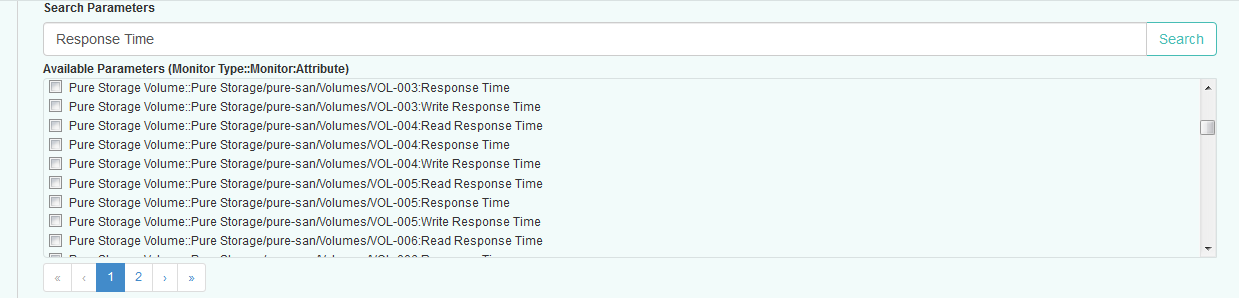
-
Repeat this operation in the next columns of the dashboard for other volumes and click Save
- The dashboard is completed and shows the Response Time for all the selected volumes
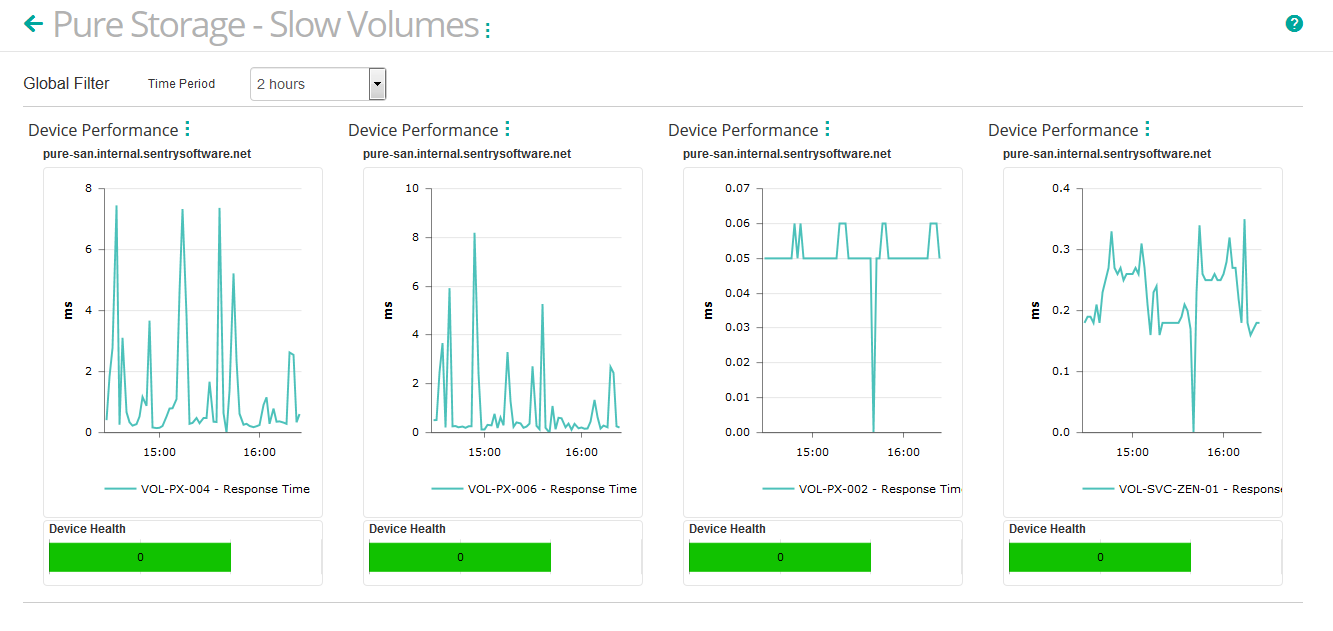
If the response time is high, you will need to check the amount of data that is written and read on this volume. The bad performance may simply be due to an abnormally large amount of data to process.
Traffic Management
Identifying Busiest Volumes
To identify the volumes that generate the most traffic on the storage system, you can use the Read Byte Rate and Write Byte Rate parameters of the Pure Storage Volume Monitor.
- Log on to the TrueSight console
- Select Dashboards from the navigation pane
- In the Dashboards page, click Add Dashboard or select Add Dashboard from the dashboard action menu

- Enter a Title for your dashboard and configure a Global Filter, if needed
- Click Add Dashlet to open the dashlet library for the first column of the row
- From the dashlet library, select the Monitors - Performance Overview template, and then click Close
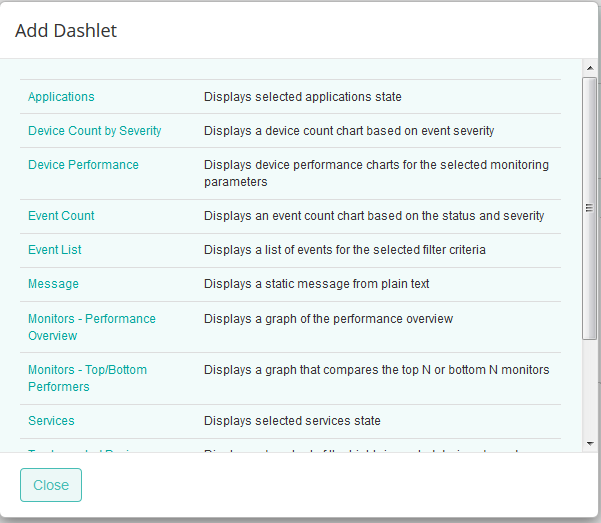
-
Select Configure Dashlet by clicking the
 button
button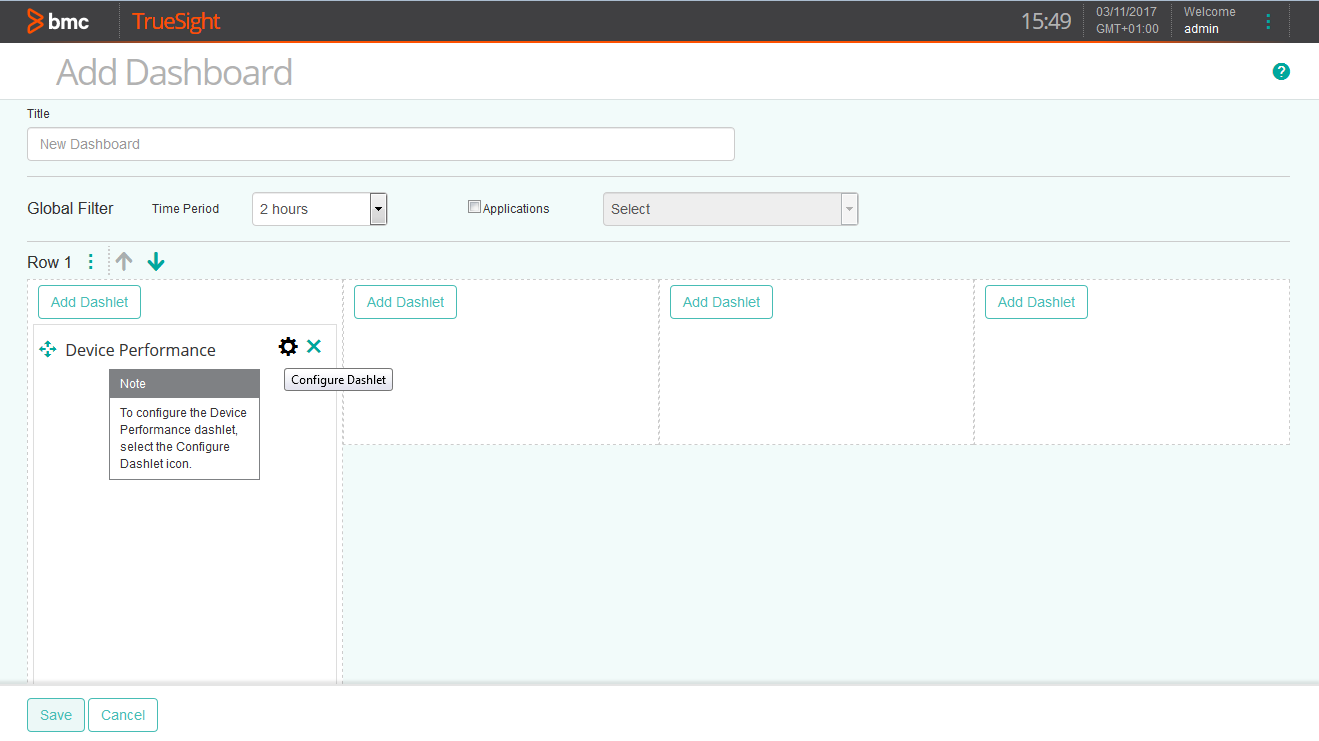
-
From the Focus list, select Multimetric comparison
- Select the Monitor Type for which you want to create a graph. In our example, Pure Storage Volume
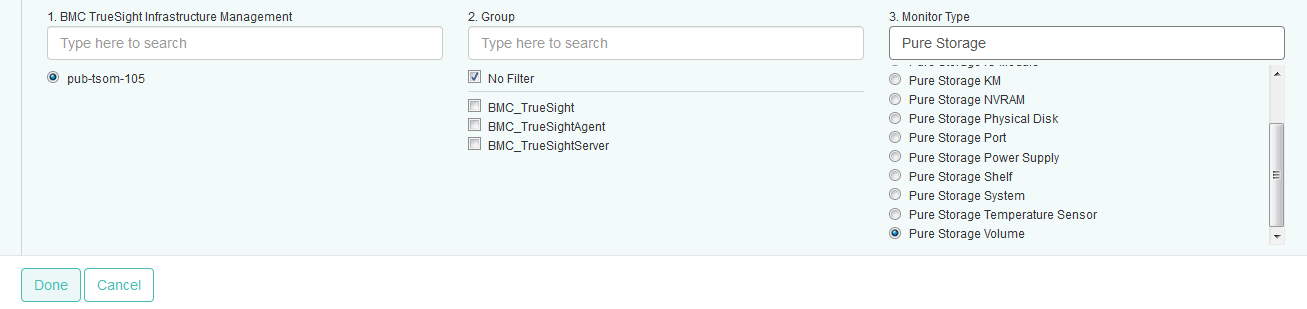
-
Select the Volumes Monitors to be displayed in the graph and click Done
- For each selected volume, check the Read Byte Rate and Write Byte Rate parameters and click Apply
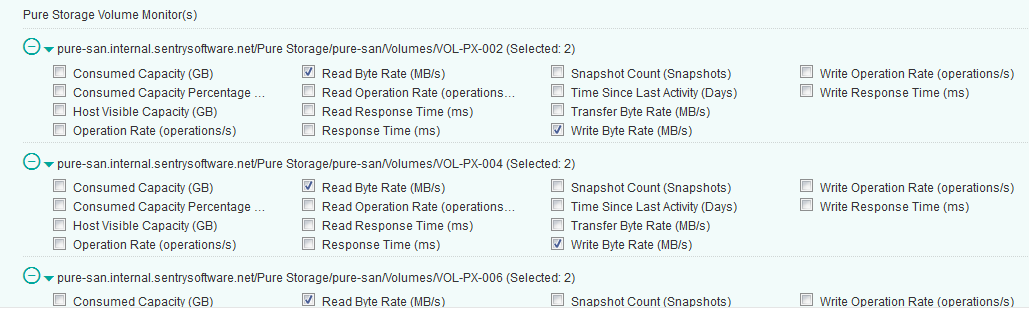
-
Click Save.
- The dashboard is completed and shows the busiest volumes.
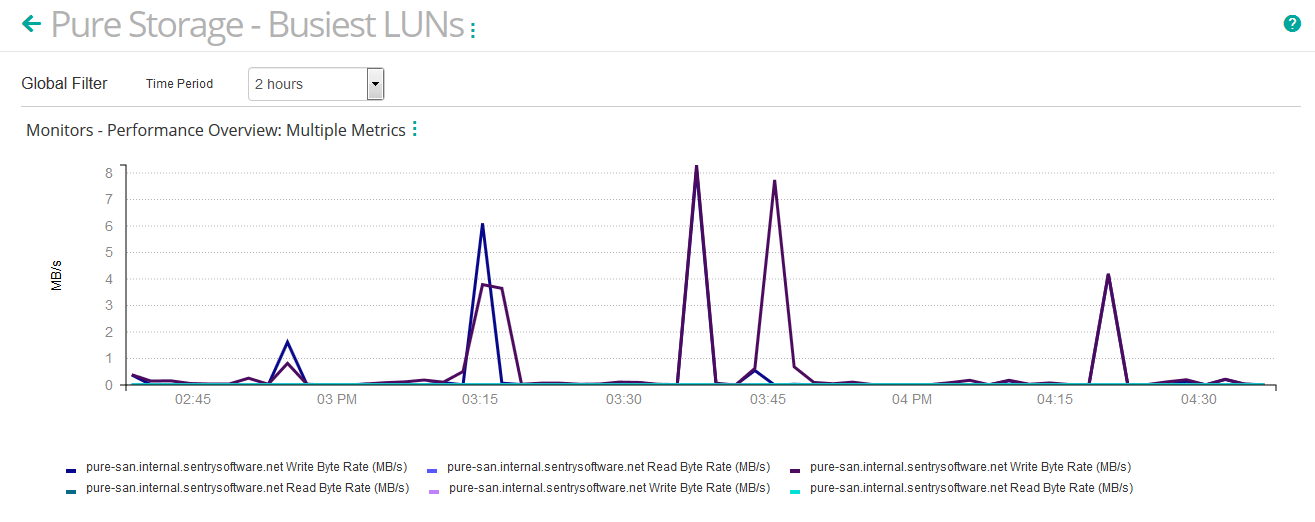
Generating Activity Reports
Pure Storage KM for PATROL can automatically produce text reports that provide detailed and valuable information about your monitored storage systems.
To schedule the generation of activity reports:
-
Edit your Pure Storage monitoring policy:
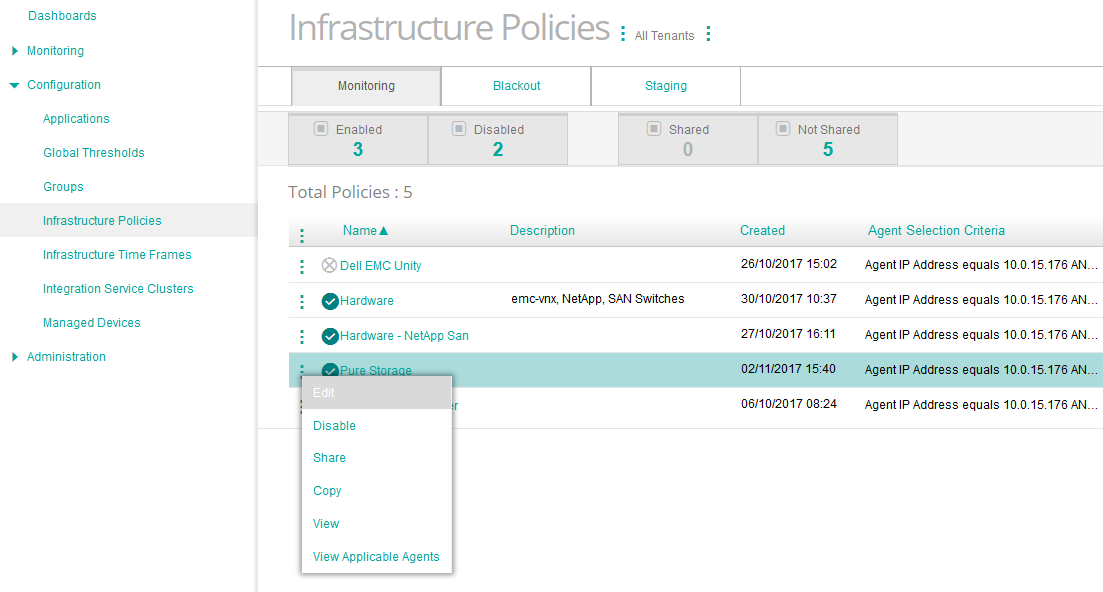
- Log on to the TrueSight console.
- In the navigation pane, expand Configuration and select Infrastructure Policies.
- In the Infrastructure Policies page, locate the monitoring policy you wish to modify, click its action button
 and click Edit.
and click Edit. - In the Edit Monitoring Policy page, locate the Pure Storage Configuration you wish to modify and click its action button
 to access the monitoring options panel.
to access the monitoring options panel.
-
Locate the Reporting section:
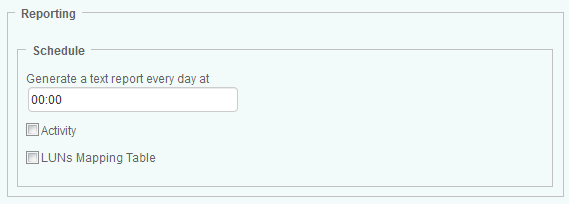
-
In the Schedule section, indicate the time at which the report(s) must be generated
- Check the Activity report type to automatically generate the following reports:
- Storage Systems: Reports on Transfer, Read and Writes Bytes for all monitored storage systems
- Volumes: Reports on Transfer, Read and Writes Bytes for all monitored volumes
-
Click OK
- Click Save.
The generated file(s) are time-stamped and stored in %PATROL_HOME%\log for the specific time set through the History Retention Period parameter.
storage pure km patrol