Using HP 3PAR KM for PATROL
Once HP 3PAR KM for PATROL has been successfully installed and configured, you can:
- Choose the information to be displayed in the PATROL console
- Generate reports
- Refresh the information displayed
- Find which device corresponds to the WWN or IQN found in an error log.
Choosing the Information Displayed in the PATROL Console
Disabling Volumes Monitoring
Discovering and collecting volumes metrics are resource-intensive actions that can create extra workload on the PATROL Agent and the targeted system. To limit the number of instances created and therefore reduce the system resource consumption, administrators can disable the monitoring of all the volumes of a system.
To disable volumes monitoring:
-
Right-click the HP 3PAR storage system icon > KM Commands > Disable Volumes Monitoring…
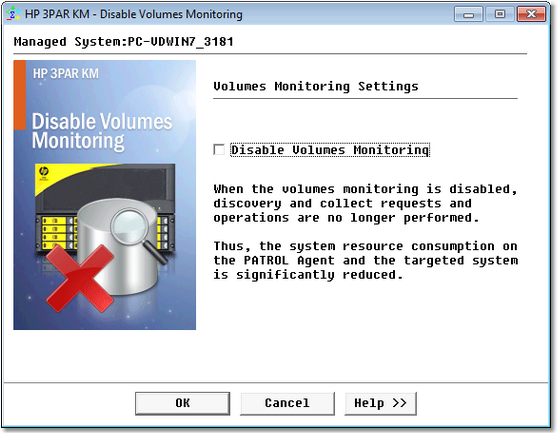
-
Select Disable Volumes Monitoring and click OK.
Discovery and collect requests and operations are no longer performed. Volumes no longer appear in the PATROL Console.
To resume volumes monitoring, perform the steps above, uncheck the Disable Volumes Monitoring box and click OK.
Pausing/Resuming Monitoring
In order to perform certain tasks, such as maintenance for example, it is often useful to pause the monitoring of an element or a group of elements. To pause the monitoring of a specific element or group of elements, right-click the element (or element container) icon > KM Commands > Pause Monitoring.
When in paused state, the element/group of elements is displayed with an OFFLINE status in the PATROL Console. Additionally, the mention ‘(Suspended)’ appears beside each related parameter.
To resume the monitoring of the element/group of elements, right-click the element (or element container) icon > KM Commands > Resume Monitoring in the menu.
Removing Device Monitoring
Whenever the supervision of an element/group of elements becomes irrelevant, it is possible to terminate its monitoring by right-clicking the element icon > KM Commands > Remove.
Once removed, the element/group of elements is no longer displayed in the PATROL Console. The Remove KM Command only prevents the display of instances in the PATROL Console. The discovery and collect processes are still performed in the background.
Restoring Monitoring
It is possible to restore the monitoring of a device with HP 3PAR KM for PATROL after it has been removed from monitoring environment through the Remove option. To see the list of the removed devices or to restore the monitoring of a specific device:
-
Right-click the KM main icon > KM commands > KM Settings > Additional Settings > Restore Monitoring…
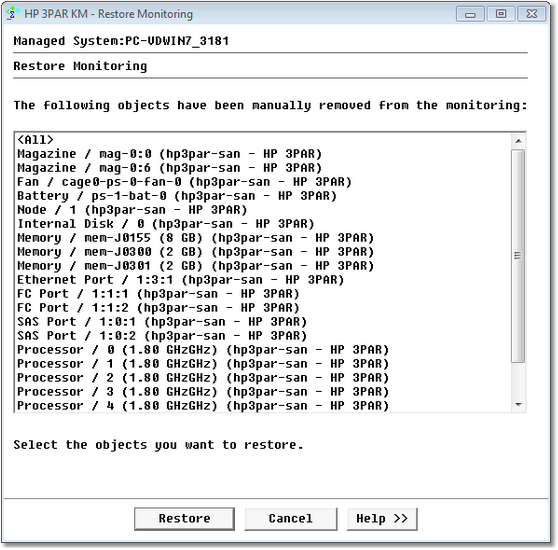
-
Select:
- <ALL> if you want to restore the monitoring of all the devices that have been previously removed in the PATROL Console
- One or more objects if you only want to restore specific devices (press down the Ctrl-key to allow multiple selection)
- Click Restore.
Generating Reports
Generating Activity Reports
HP 3PAR KM for PATROL enables you to generate activity reports for:
- Storage Systems
- Nodes
- FC Ports
- Ethernet Ports
- SAS Ports
- Storage Pools
- Volumes Activity
- Physical Disks.
To generate an activity report:
- Right-click the KM main icon > KM Commands > Reporting and then the report you wish to obtain.
- Select the parameter for which you wish to generate a report for (e.g.: transfer bytes).
- Select the report range and interval.
- (Optional) Press the components Selection button and select the specific component(s) you wish to include in the report.
- Click Show Report.
Generating the Virtual Volumes Mapping Table
Over time, as servers connected to a SAN get decommissioned, administrators find an increasing number of unmapped virtual volumes that are no longer used by any server. These virtual volumes, while unused, still occupy disk space in the disk array. To identify such unmapped virtual volumes and reclaim the disk space uselessly consumed by these virtual volumes, administrators can use the Virtual Volumes Mapping Table.
-
In the console, right-click the KM main icon > KM Commands > Reporting > Virtual Volumes Mapping Table…
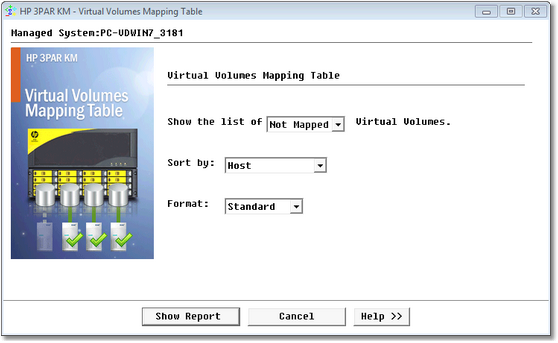
-
Select the type of virtual volumes you wish the list to display: Not Mapped, Mapped or All
- Select the sorting order: Host, Virtual Volume, Size or Storage System
- Select the format: Standard or CSV
- Click Show Report to display a list of virtual volumes corresponding to your requirements.
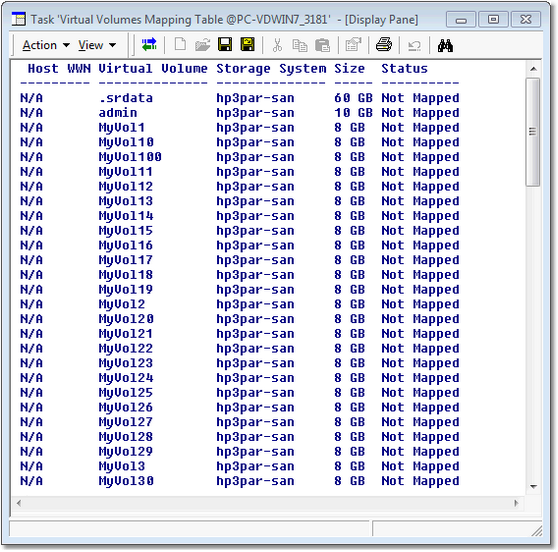
Whether a virtual volume is actually mapped or not is also shown in the InfoBox of each volume instance.
Generating the Virtual Volumes Owning Controller Table
The Virtual Volumes Owning Controller Table helps identify which controllers own which virtual volume.
- In the console, right-click the KM main icon > KM Commands > Reporting > Virtual Volumes Owning Controller Table…
- The report shows the list of virtual volumes matched with their current or default owner (controller)
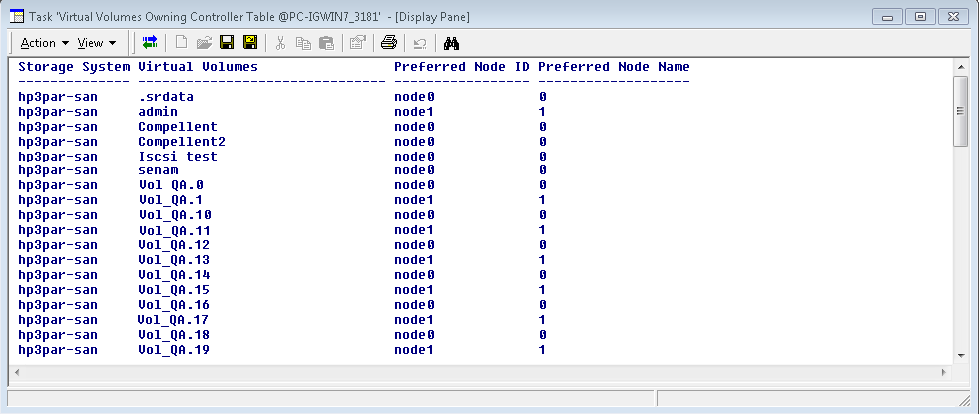
Scheduling Reports
Administrators can generate activity and Virtual Volumes Mapping Table reports every day at a specific time.
To schedule reports:
-
Right-click the KM main icon > KM Commands > Reporting > Reports Scheduling. The Reports Scheduling wizard appears:
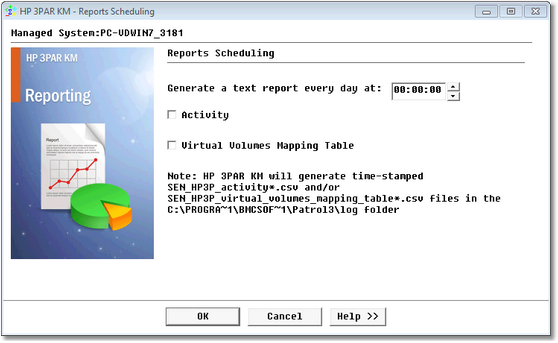
-
Specify the time when the reports are automatically generated.
- Check the Activity report type to automatically generate the following reports:
- Storage Systems Activity: Reports on Transfer, Received and Sent Bytes for all monitored storage systems
- Nodes Activity: Reports on Transfer, Read and Write Bytes for all monitored nodes
- FC, Ethernet, and SAS Ports Activity:Reports on Transfer, Received and Sent Bytes for all monitored fiber ports
- Storage Pools Activity: Reports on Transfer, Read and Write Bytes for all monitored storage pools
- Volumes Activity: Reports on Transfer, Read and Write Bytes for all monitored volumes
- Physical Disks Activity: Reports on Transfer, Read and Write Bytes for all monitored physical disks
-
Select Virtual Volumes Mapping Table to list mapped and unmapped virtual volumes. The .csv file generated for this report consists in the following comma-separated data: Host, Virtual Volume, Size, and Storage System.
-
Click OK.
The generated file(s) are time-stamped and stored in %PATROL_HOME%\log for the specific time set through the History Retention Period parameter.
Refreshing the Information Displayed
Refreshing Parameters
To manually refresh parameters without waiting for an automatic polling cycle, right-click the HP 3PAR storage system icon > KM Commands > Refresh Parameters.
Triggering a KM Discovery
HP 3PAR KM for PATROL automatically executes a discovery every hour of all objects for the monitored system. This enables discovering and then monitoring any new object added or removed.
You can also force a discovery manually by right-clicking on the KM main icon > KM Commands > Trigger a KM Discovery.
Acknowledging Status Alerts
The Status of the Ethernet, FC, and SAS ports are constantly monitored by HP 3PAR KM for PATROL and an alert is raised each time their status is degraded or failed.
However, in some cases, these alerts may be considered as normal by administrators (e.g. when ports are intentionally unplugged). When this situation occurs, administrators can manually acknowledge the alert with the Acknowledge Status Alert KM command available at the Ethernet port, FC port, or SAS port instance level.
Searching WWN/IQN
Components are uniquely identified on the SAN by a WWN or by an iSCSI name. Because a WWN is a series of letters and digits and IQN can be up to 255 characters long, retrieving a device or port corresponding to a WWN or IQN found in error log or any other administration GUI is a nightmare for SAN administrators. The Search WWN/IQN feature has been designed to easily find any component based on its complete or partial World Wide Name or IQN.
In the console:
- Click the KM main icon > KM Commands > Search WWN/IQN…
- Select a search option: Contains, Starts with, or Ends with.
- Type the value to search for.
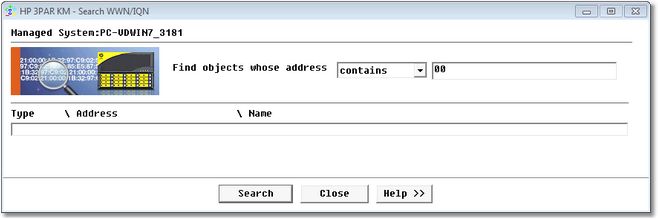
-
Click Search to display the search results
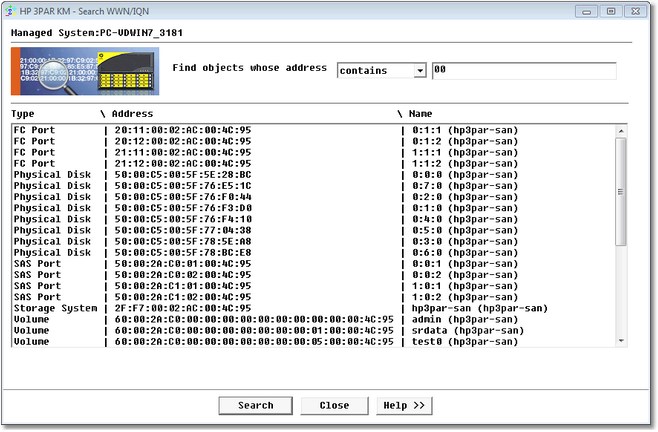
- The search results panel lists the WWN/IQN corresponding to the search options you have defined.
hp3par km patrol