-
Home
- Integrations TrueSight 2
TrueSight Component
How It Works
Monitoring Studio X provides a TrueSight Component (a.k.a. TrueSight Plugin) that is installed on TrueSight Presentation Server (TSPS) and extends TSPS in several ways:
- Monitoring Studio X's User Interface is brought to TSPS as a web app, served by TSPS
- Monitoring Studio X's REST API is ported to TSPS as a RESTeasy API, served by TSPS
- TSPS's front-end AngularJS application is amended (decorated) to link to Monitoring Studio X views
Essentially, this TrueSight Component allows you to interact with Monitoring Studio X running on an agent, without connecting to the agent directly, but through TrueSight's infrastructure: Presentation Server (TSPS), Infrastructure Management (TSIM) and the Integration Services (IS). This solves any network, firewall and security issues you may have to interact with a PATROL Agent directly.
Features
Accessing Monitoring Studio X through TSPS
Monitoring Studio X's Web interface is normally accessed through a URL like https://agent-hostname:3443. Once the Monitoring Studio X Component has been installed and configured in TSPS, the Monitoring Studio X interface to interact with an agent can also be accessed through TSPS with the below URL:
https://tsps-hostname:port/studio-tsps-web/?agent=agent-fqdn:3181
where:
tsps-hostname:portis the hostname and port of TSPSagent-fqdnis the fully-qualified domain name of the PATROL Agent you want to interact with3181is the port of the PATROL Agent
From TSPS, you can therefore access Monitoring Studio X on all connected agents. No communication takes place directly between your browser and the Agent.
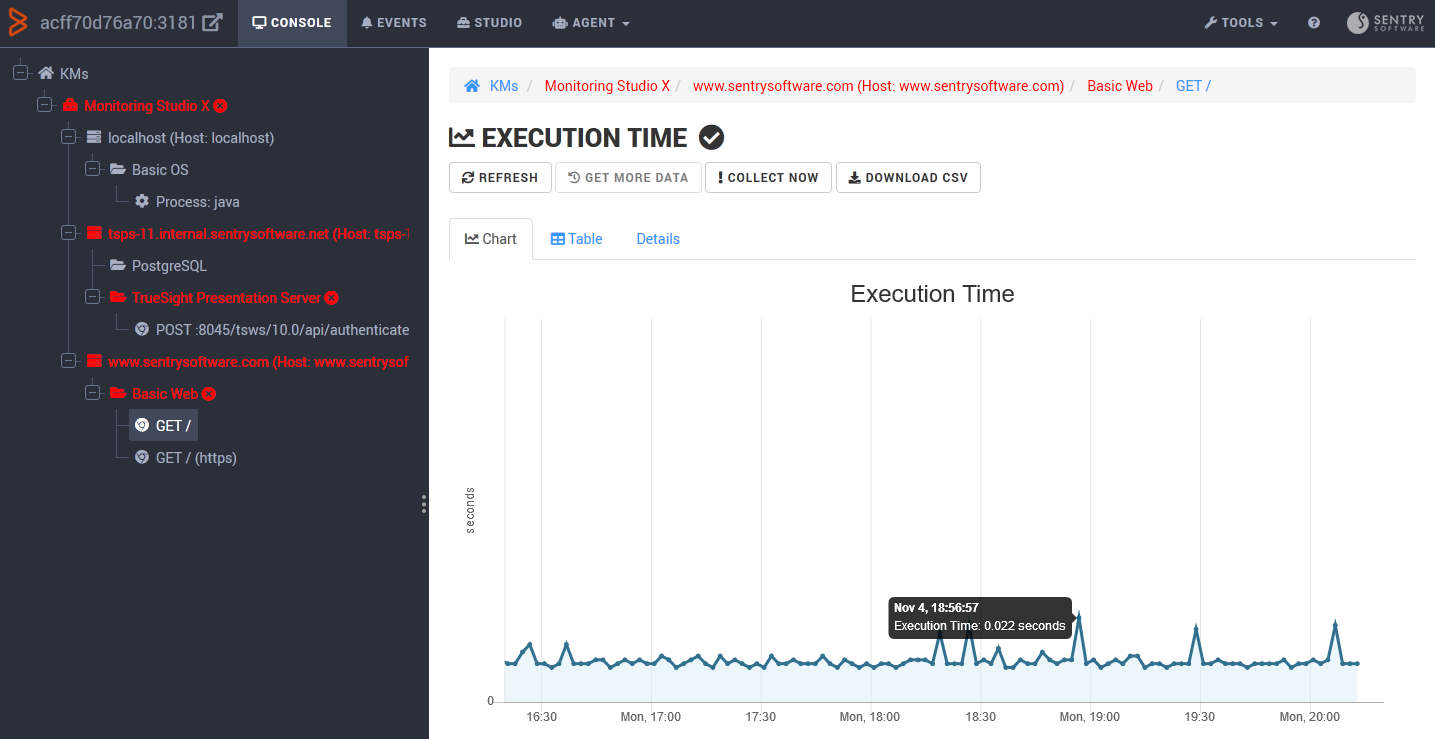
If your browser can connect directly to the Agent, Monitoring Studio X will show a green icon with a link that redirects to Monitoring Studio X served through its own HTTP server directly on the PATROL Agent directly. This generally provides a much snappier interface because response times are significantly shorter.
Augmented TrueSight
TrueSight's user interface is augmented in several ways to link its various elements to their corresponding views in Monitoring Studio X on the appropriate PATROL Agent. Monitoring Studio X additions to TrueSight are marked with a

Tip: If the purple icon is not displayed, restart your browser or delete your browser cache.
Configuration > Managed Devices
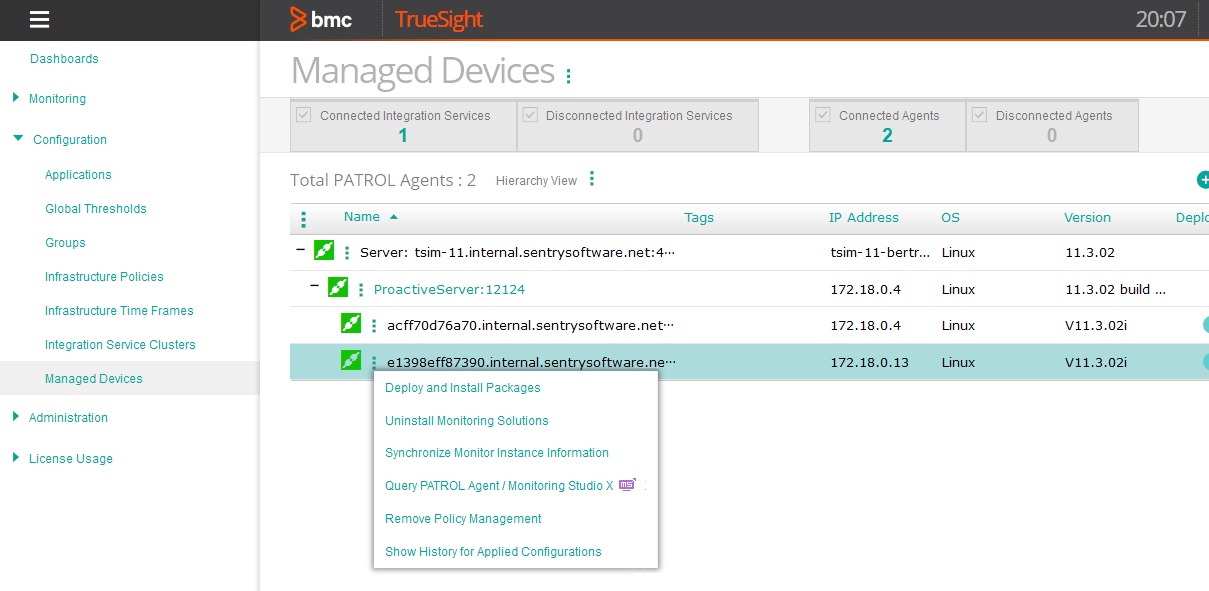
The Query PATROL Agent menu is replaced with Query PATROL Agent/Monitoring Studio X. This opens a new tab with the Monitoring Studio X's interface for the selected Agent. If Monitoring Studio X is not installed on the selected Agent, or if the user does not have the permission to access it, the regular “Query PATROL Agent” window is displayed instead.
Monitoring > Devices
When visualizing the details of a Device, the Agents tab lists the PATROL Agent(s) corresponding to that device. This list links to Monitoring Studio X on each listed agent.
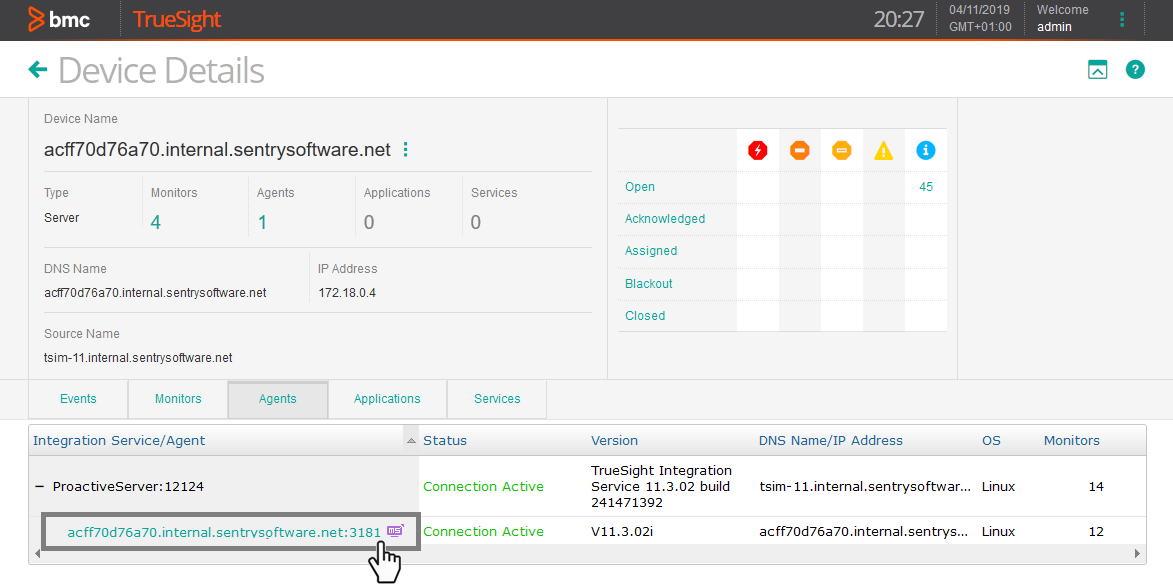
The Monitors tab lists the Monitors belonging to the Device. The last column in the table provides a link to a Monitoring Studio X view for each Monitor.
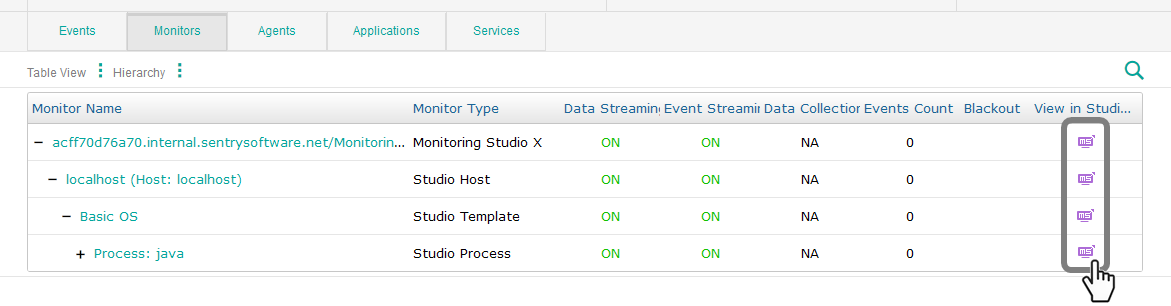
Monitors
When visualizing the details of a Monitor, the header section provides a link to a Monitoring Studio X view of this Monitor.
Monitoring > Events
Each relevant slot in the detailed view of an Event links to the corresponding view of Monitoring Studio X on the appropriate Agent. Depending on the nature of the slot, it may link to either the corresponding event in Monitoring Studio X, or the corresponding instance or parameter, or simply to view the details about the agent that triggered the event.
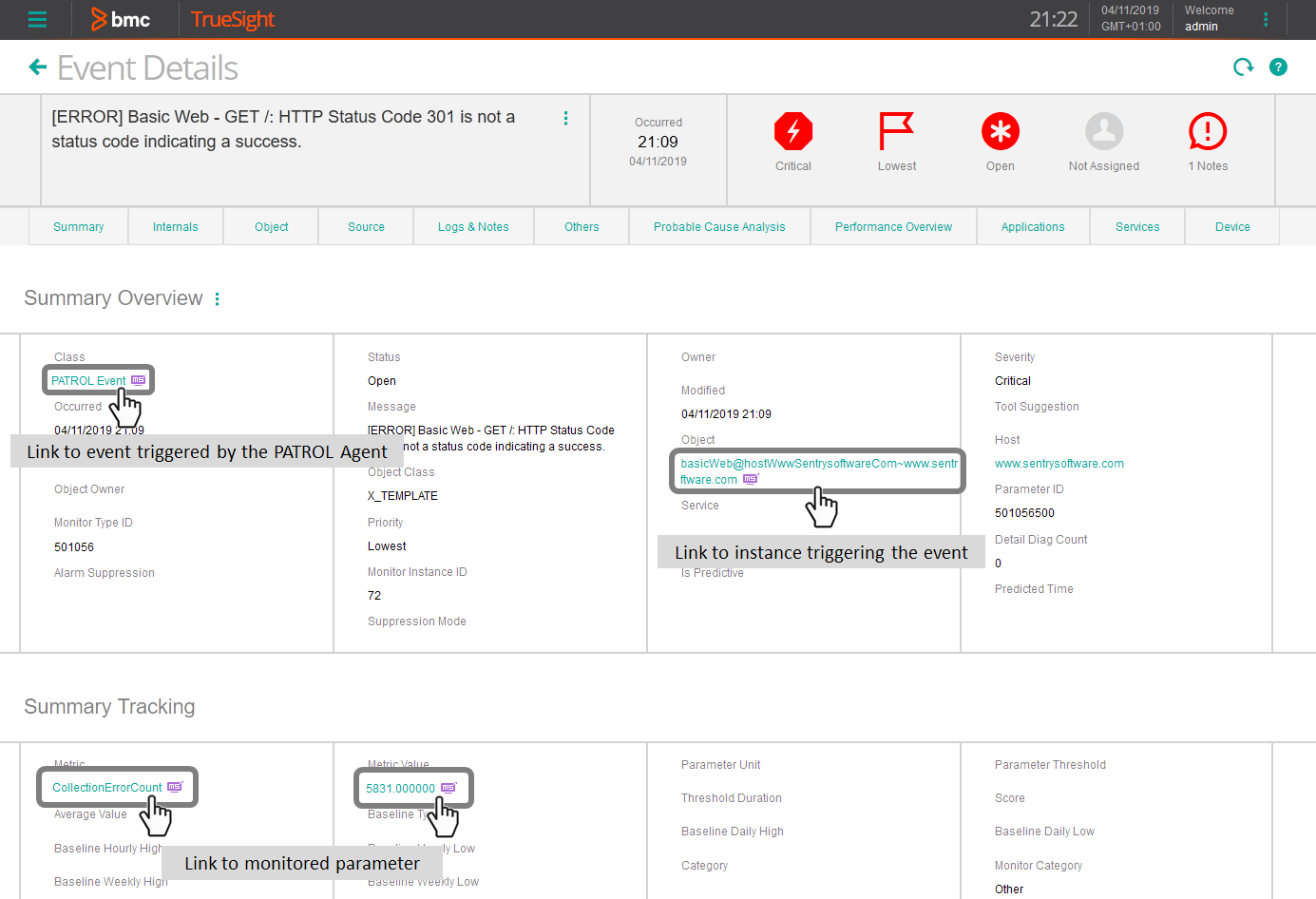
Cross-Launch URLs
Additionally, it is possible to configure Cross-Launch URLs so that operators can access Monitoring Studio X's extensive UI from an event.
To view in Monitoring Studio X the parameter that triggered an event, configure a Cross-Launch URL as below:
- Name: Monitoring Studio X Console
- URL Prefix: Select Monitoring Studio's entry
- URL: Complete with https://tsps-hostname:port
/studio-tsps-web/?agent=[p_agent]:[p_agent_port]#!/console/[p_application]/[p_instance]/[mc_parameter] - Method Type:
GET - Show URL If: All slot values are present
Additionally, you can configure another Cross-Launch URL to visualize the corresponding PATROL event:
- Name: Monitoring Studio X Event
- URL Prefix: Select Monitoring Studio's entry
- URL: Complete with https://tsps-hostname:port
/studio-tsps-web/?agent=[p_agent]:[p_agent_port]#!/events/[p_source_id] - Method Type:
GET - Show URL If: All slot values are present
Limitations
Links to Monitoring Studio X in the interface of TSPS may be present even though Monitoring Studio X is not installed on the corresponding agent. Clicking on the link will open a new tab which will display an error message (typically “Internal Error”).
Unfortunately, it is not possible for the TrueSight Component in TSPS to assess the availability of Monitoring Studio X on the selected PATROL Agent beforehand, as this check takes between 1 and 5 seconds on a specified agent and would slow down the UI considerably.
It is therefore recommended to deploy Monitoring Studio X on every agent for a consistent user experience.
Similarly, links to Monitoring Studio X are also displayed for non-PATROL Monitors, like the ones that are preconfigured for TrueSight's self-monitoring. These links will redirect to a harmless 404 error.
REST API
Monitoring Studio X's REST API is fully documented and is typically accessed through a resource URL like in the example below:
$ curl -X GET "https://agent-hostname:3443/rest/agent/log"
When the Monitoring Studio X Component is installed on TSPS, the same REST API is also available through TSPS itself, with a resource URL like in the example below:
$ curl -X GET "https://tsps-hostname:port/tsws/10.0/api/studio/agent-fqdn/3181/agent/log"
where:
tsps-hostname:portis the hostname and port of TSPSagent-fqdnis the fully-qualified domain name of the PATROL Agent you want to interact with3181is the port of the PATROL Agent
Behind the scene, the REST API query is forwarded in PSL to Monitoring Studio X on the PATROL Agent through the Integration Service.
Essentially, this means that you can interact with the REST API of many agents from one single entry point: TSPS REST API.
Authentication is performed like the documented authentication mechanism for the TSPS REST API, or with RSSO and cookies.
Fun Facts
The HTTP Server of Monitoring Studio X KM can be safely turned off on the agents. However, this will prevent you from connecting directly to the Agent.
You may experience slow responses from the Monitoring Studio X interface in TSPS because the data has a long way to go before reaching your screen: your browser => TSPS => Integration Service => PATROL Agent => perform the actual task => Integration Service => TSPS => your browser. On slow networks, you may experience a few seconds delay between your actions and their results in the interface.
Monitoring Studio X needs only to be installed on the PATROL Agents, it does not need to be running or loaded.
As Monitoring Studio X does not need to be running, it does not require Java on the PATROL Agent.
Security and Access Control
Monitoring Studio X allows the user to interact with the PATROL Agent, including modifying its configuration. It is critical to make sure only authorized users can access it.
The authentication and access control is performed at the TrueSight Presentation Server (TSPS) level, i.e. with Remedy Single Sign-On (RSSO). Authentication and access control to Monitoring Studio X through TSPS is not performed at the PATROL Agent level. This allows for a central and consistent user right management.
By default, users with the permissions listed below can use the Monitoring Studio X interface through TSPS to interact with a PATROL Agent:
| Permission | Permission ID | Authorization Profile | Access |
|---|---|---|---|
| Allow Agent Status | allow_agent_status | IT Operations User | Read-only Access to Monitoring Studio X |
| Allow PATROL Agent Operations | allow_cmadmin_patrol_agent_operations | Technology Specialist | Full Access to Monitoring Studio X |
These permissions can be customized in the configuration of Monitoring Studio X Component, and Authorization Profiles can be modified according to your environment security requirements.
If you access Monitoring Studio X interface with a read-only permission, only reading information from the PATROL Agent is allowed. This means that you cannot trigger a discovery, restart the Agent, execute PSL commands or modify the configuration. Such features will be disabled in the user interface and the back-end will deny the corresponding operations.
If TrueSight Presentation Server is configured with multiple tenants, a user authenticated for a specific tenant can only access Monitoring Studio X on the PATROL Agents of the same tenant (RSSO Realm). Users of the * (global) tenant can access the PATROL Agents from all tenants.
Requirements
Versions of TrueSight Presentation Server and TrueSight Infrastructure Management must be v11.0 or higher.
At least one TrueSight Infrastructure Management component must be properly configured and running in TrueSight Presentation Server.
Monitoring Studio X KM version 10.1 or higher must be deployed on all agents.
Installation
The installation of the Monitoring Studio X Component is performed on TrueSight Presentation Server (TSPS). You need to copy the installation file in a temporary location on the TSPS server itself (/tmp as in the example below):
studio-tsps-plugin-10.4.02.zip
Open a shell as the tsps user on the TSPS server, and execute the below command in the /opt/bmc/TrueSightPServer/truesightpserver/bin directory:
$ ./tssh componenttype add /tmp/studio-tsps-plugin-10.4.02.zip
If you are updating the Monitoring Studio X Component (i.e. it has already been installed on this TSPS server), you need to use the below command:
$ ./tssh componenttype update /tmp/studio-tsps-plugin-10.4.02.zip
Normally, TSPS will be restarted:
+-------------------------------------------------------------------------------------------+
| BMC TrueSight Presentation Server - Command Line Interface 2018 version 11.3.01 |
| Copyright 2014-2018. BMC Software, Inc. as an unpublished work. All rights reserved. |
+-------------------------------------------------------------------------------------------+
Extracting the zip content
target - /opt/bmc/TrueSightPServer/truesightpserver/bin/../componenttypes/studio-tsps-plugin_20191013_002522
Replacing jar - /opt/bmc/TrueSightPServer/truesightpserver/bin/../componenttypes/studio-tsps-plugin/lib/studio-rest-gateway.jar
Replacing jar - /opt/bmc/TrueSightPServer/truesightpserver/bin/../componenttypes/studio-tsps-plugin/lib/studio-tsps-core.jar
Removed folder - /opt/bmc/TrueSightPServer/truesightpserver/bin/../modules/tomcat/webapps/studio-tsps-web
Copying war - /opt/bmc/TrueSightPServer/truesightpserver/bin/../componenttypes/studio-tsps-plugin/app/studio-tsps-web.war
Backup logback file - /opt/bmc/TrueSightPServer/truesightpserver/bin/../conf/logback/logback_studio.xml_bak
Copying logback file - /opt/bmc/TrueSightPServer/truesightpserver/bin/../componenttypes/studio-tsps-plugin/conf/logback_studio.xml
Calling Database Schemas
Update Supported Plugin: /opt/bmc/TrueSightPServer/truesightpserver/bin/../componenttypes/studio-tsps-plugin
Supported plugin directory:studio-tsps-plugin
Restarting the server
Checking system requirements
Updated component type successfully.
Configuration
Connect to the TrueSight Presentation Server interface as a Solution Administrator (typically, the admin account). Navigate to Administration > Components and add a new Component.
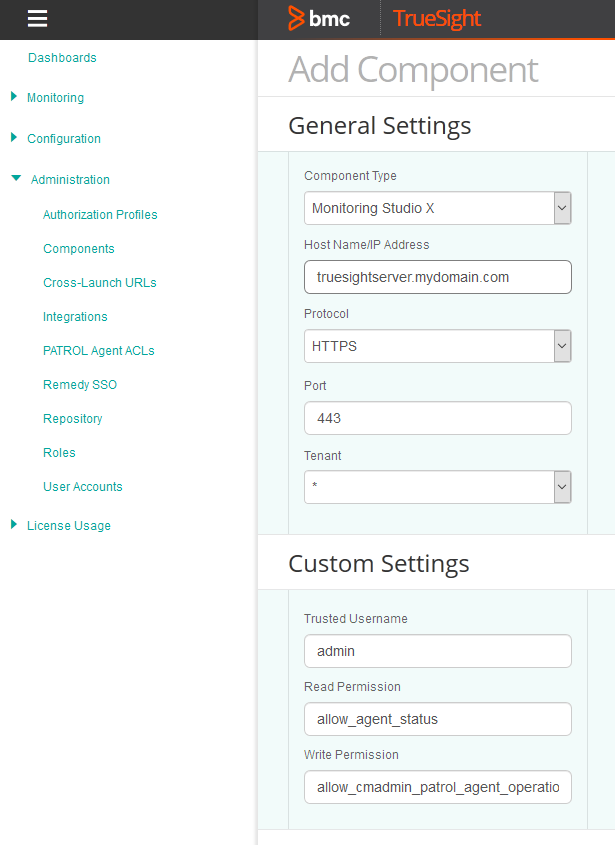
In the list of Component Types, Monitoring Studio X must be listed if the installation was performed successfully. Select Monitoring Studio X and provide the following information:
| Property | Description | Default |
|---|---|---|
| Host Name/IP Address | The TSPS hostname which you are connected to | |
| Port | The TSPS port which you are connected to | |
| Protocol | HTTPS | |
| Tenant | * (mandatory, do not select another tenant) |
|
| Trusted Username | Administrator account name with the Allow trusted connections to PATROL Agents permission | admin |
| Read Permission | Internal permission ID required to access Monitoring Studio X in read-only | allow_agent_status |
| Write Permission | Internal permission ID required for full access to Monitoring Studio X | allow_cmadmin_patrol_agent_operations |
In most cases, the last 3 properties in the Custom Settings should be left to their default value.
You will need to refresh the page in your browser for the Monitoring Studio X UI elements to be loaded in the TrueSight Presentation Server interface.
Troubleshooting
All operations of the Monitoring Studio X TrueSight Component are logged in a standard TrueSight Presentation Server log file in studio.log in the /opt/bmc/TrueSightPServer/truesightpserver/logs directory (default location on a Linux setup).
There is no specific debug mode to enable and any problem or exception is logged in studio.log by default.
A failure to access Monitoring Studio X interface through TSPS is most likely caused by a problem with the user permissions. In case of doubt, always try to reproduce the problem with a Solution Administrator account (i.e. the admin account in most cases).
Any communication or synchronization issue between TrueSight Presentation Server and PATROL Agents will cause errors or response delays in the user interface.
See the above Limitations section for details about errors that may occur and can still be considered as normal behavior.
Issue with TrueSight Presentation Server 11.3.03 Upgrade
The upgrade of TrueSight Presentation Server to version 11.3.03 while Monitoring Studio X Component is already installed and configured in your environment will prevent the proper loading of the Monitoring Studio X Component in TrueSight:
- The TrueSight interface no longer shows links to Monitoring Studio X
- The Component page no longer lists Monitoring Studio X
The problem is that the upgrade script inappropriately adds entries in the /opt/bmc/TrueSightPServer/truesightpserver/conf/custom/csr.conf configuration file, that override the Monitoring Studio X Component's default entries in /opt/bmc/TrueSightPServer/truesightpserver/conf/services/csr.conf.
To fix the problem, edit the /opt/bmc/TrueSightPServer/truesightpserver/conf/services/csr.conf and search for these 2 lines:
vm.args.classpath.282="${truesight.home}/lib/studio-rest-gateway.jar"
vm.args.classpath.283="${truesight.home}/lib/studio-tsps-core.jar"
Note: The numbers may vary depending on your environment.
Replace the entry numbers (282 and 283 in the above example) with numbers that are not listed in either this file (./conf/services/csr.conf) and ./conf/custom/csr.conf. In a typical setup, replacing 282 and 283 with 287 and 288 will work:
vm.args.classpath.287="${truesight.home}/lib/studio-rest-gateway.jar"
vm.args.classpath.288="${truesight.home}/lib/studio-tsps-core.jar"
Then restart TrueSight Presentation Server with the below commands:
$ ./tssh server stop
$ ./tssh server start
Everything should work as expected after the restart and a refresh of the TrueSight interface in your browser.
Errors when trying to access a Monitor with a backslash in its object ID
Some KMs (notably BMC's Windows KM and Microsoft SQL Server KM) use backslashes in the object ID of certain classes. The URL to display these objects in Monitoring Studio X in your Web browser and through the REST API contains the path to the object to display and may therefore contain backslahes.
Apache Tomcat, the Web server and Application Server behind TrueSight Presentation Server, is configured by default to forbid the use of backslashes in URLs. As a consequence, when you try to access a monitored object that contains a backslash in Monitoring Studio X through TSPS, you will get an error message (HTTP/400 Bad Request).
To solve this problem, you need to configure Apache Tomcat to allow backslahes in URLs. To do so, edit the ./conf/custom/csr.conf file in your TSPS installation directory, and add the following lines:
# Allow backslashes
vm.args.system.501=-Dorg.apache.catalina.connector.CoyoteAdapter.ALLOW_BACKSLASH=true
vm.args.system.502=-Dorg.apache.tomcat.util.buf.UDecoder.ALLOW_ENCODED_SLASH=true
Note: If there is already a vm.args.system.501 or vm.args.system.502 entry, use the next numbers in sequence.
Then restart TrueSight Presentation Server with the below commands:
$ ./tssh server stop
$ ./tssh server start
Removal and Un-installation
There is no true removal procedure for a Component Type. However, you can unload all UI elements of Monitoring Studio X by deleting the corresponding Component instance.
Connect to the TrueSight Presentation Server interface as a Solution Administrator (typically, the admin account). Navigate to Administration > Components and Delete the Monitoring Studio X component.
You will need to refresh the page in your browser for the Monitoring Studio X UI elements to be unloaded in the TrueSight Presentation Server interface.
High-Availability (HA) Environment
HA Installation
In a clustered environment, the installation of the Monitoring Studio X Component must be performed on each TrueSight Presentation Server (TSPS) node. The configuration however needs to be done only on the active node.
The below procedure is therefore recommended:
-
Install the Component on the standby node (B), following the above installation procedure.
-
Wait for this TSPS node (B) to restart and be back in standby status. Do not proceed with the next step until TSPS is ready on the standby node (B).
-
Install the Component on the active node (A), with the same procedure.
This will trigger a restart of TSPS, and potentially a failover of the cluster (where node B takes over and becomes the active node).
-
Wait for the cluster to be back online. This may take several minutes. Be patient.
-
Connect to the TSPS interface, using the cluster address, and configure the Component, following the regular procedure.
-
Optionally, trigger a failover of the cluster by running a
tssh server starton the active node.Once the cluster is back online, verify that the Monitoring Studio X TrueSight Component is still properly listed as Connected in Administration > Components.
This optional step simply verifies that the failover mechanism will work safely for Monitoring Studio X.
To determine the exact hostnames and the status of each node in your clustered TSPS, you can run the below command on either node:
[tsps@dev-tsps-ha-1 bin]$ ./tssh ha status
+--------------------------------------------------------------------------------------------+
| BMC TrueSight Presentation Server - Command Line Interface 2020 version 11.3.04 |
| Copyright 2014-2020. BMC Software, Inc. as an unpublished work. All rights reserved. |
+--------------------------------------------------------------------------------------------+
Real-time Stats details
==============================
Node State :> Active
Active since :> Dec 7, 2020 6:15:00 PM
Primary node details
------------------------------
TSPS FQDN :> dev-tsps-ha-1.internal.sentrysoftware.net
Cache replication port :> 7800
Control port :> 8800
Secondary node details
------------------------------
TSPS FQDN :> dev-tsps-ha-2.internal.sentrysoftware.net
Cache replication port :> 7800
Control port :> 8800
Load Balancer
------------------------------
FQDN :> dev-tsps-ha.internal.sentrysoftware.net
HA Upgrade
Similarly, the upgrade of the Monitoring Studio X TrueSight Component must be performed on each node:
-
Upgrade on the standby node with
tssh componenttype update. -
Wait for TSPS to restart and be back in standby status. Do not proceed with the next step until TSPS is ready on the standby node.
-
Upgrade on the active node with the same procedure.
Note: This will trigger a restart of TSPS, and potentially a failover of the cluster. Wait
Upgrades do not require to re-configure the TrueSight Component.
HA Removal
The removal of the Monitoring Studio X TrueSight Component in a clustered environment is a bit trickier. Follow the below procedure carefully:
-
Delete the Monitoring Studio X Component through Administration > Components in the TrueSight interface.
- If the component is immediately deleted, you can skip to the 4th step.
- If the component remains in the Deleting state, proceed with the next step.
-
Restart the active node with
tssh server start.This will trigger a failover of the cluster and will synchronize the TSPS configuration from the active node to the standby node.
-
Wait for the cluster to be back online. This may take several minutes. Again, be patient.
-
Refresh your browser, and verify in the Administration > Components interface that the Monitoring Studio X TrueSight Component is no longer listed.
During the removal procedure, you may experience a blank screen issue when you refresh your browser (the TrueSight interface doesn't load). This is caused by the intermediary state of the cluster. The restart of the active node should solve the issue.