-
Home
- Green IT
Green IT Settings
This section describes how to configure the global settings of the Green IT extension embedded with the TSPS Component.
Configure the Green IT Extension
The Green IT extension relies on the electricity rate and the CO₂ emissions data you provide to calculate the electricity cost and the carbon footprint of each monitored hardware device.
Electricity Rate and CO₂ Emissions
You need to provide the electricity rate and, the estimated CO₂ emissions that the Green IT extension will use to calculate the cost of electricity and carbon footprint of your monitored environment. The Green IT engine first tries to calculate the energy cost and the CO₂ emissions based on the Group Settings. If this information is missing, the Global Settings is used instead. It is therefore recommended to always configure the Global Settings.
| Property | Description |
|---|---|
| Electricity Rate ($/kWh) | Price of the kWh of electricity used to calculate the energy cost of the physical systems in your monitored infrastructure. Refer to your energy contract to know the tariff by kilowatt/hour charged by your supplier. |
| CO₂ Emissions (kg/kWh) | CO₂ emissions in kg per kWh used to calculate the total carbon emissions based on the electricity consumed by physical systems in your monitored infrastructure. Click the
|
Electricity pricing for your organization is probably much more complex than a simple dollar per kWh rate. Various billing mechanisms include tiering, time of use, peak demand, etc. In this case, we recommend using the average flat rate applicable in the facility where your monitored systems are located.
Global Settings
By default, the Green IT extension relies on the Global Settings to calculate the energy cost and carbon footprint for all physical systems in your monitored environment.
- Log on to the TrueSight Console.
- From the navigation pane, select Green IT > Settings.

- In the Global Settings section, click


- Click

Groups Settings
The Green IT extension uses the information provided in the Groups Settings to calculate the energy cost and carbon footprint for groups of physical systems in your monitored environment. If this information is not specified, the global settings are used by default.
- Log on to the TrueSight Console.
- From the navigation pane, select Green IT > Settings.
- Locate the Group you want to configure. Use the Search field to find a specific group. Use the Search by group name option to filter the groups of the list.
- Click


- Click

- Repeat the same procedure for CO₂ Emissions.
Once the configuration is complete, the Green IT engine starts computing the energy cost and the CO₂ emissions for all the monitored physical servers and then aggregate these values for each Group, Application and Service.
Refer to the Best Practices chapter to learn more about the key factors that can help you precisely estimate servers' carbon footprint.
Hardware Sentry TrueSight Server REST API
The Green IT views rely on the Hardware Sentry TrueSight Server REST API. To access the full documentation of the REST API click the OpenApi Documentation icon:

Custom settings
You can customize the frequency at which the TPSP component polls the PATROL Agent to collect metrics.
-
Log on to the TrueSight Console.
-
From the navigation pane, select Administration > Components.
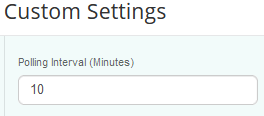
-
In the Custom Settings section, enter the polling interval in minutes. By default, the polling interval is set to every 10 minutes.
-
Click Save to validate.
