Troubleshooting Hardware Sentry KM for PATROL
This section describes the basic troubleshooting steps to follow before contacting Customer Support.
Performing the First Troubleshooting Steps
If you encounter issues while using Hardware Sentry KM, please complete the following steps:
- Verify that the latest version of the Hardware Connector Library is installed on the managed system.
- Search Sentry Software’s knowledge base for solutions for this specific issue.
- Verify that you are not experiencing connectivity issues.
If none of the above resolves the issue, please contact Customer Support for assistance.
Installing the Hardware Connector library
To benefit from the latest updates, Sentry Software recommends installing the latest version of the Hardware Connector Library on top of the base version of Hardware Sentry KM for PATROL. To procedure is as follows:
- Identify which version of Hardware Connector Library is currently installed on the managed system. See the Hardware Connector Library documentation for more details.
- Verify which version was last released on Sentry Website
- If the version available on Sentry Website is higher than 40, download and install the Hardware Connector Library as described in the documentation.
Troubleshooting Connectivity Issues
Hardware Sentry KM leverages specific instrumentation agents or system management tools to collect hardware information. Because some connectivity issues may exist and cause Hardware Sentry KM for PATROL to fail, it is highly recommended to test the connection to the specific agent before contacting the Sentry Support Team.
To troubleshoot connectivity issues:
-
Download the connection tool required from the Sentry Software Website on the machine where the PATROL agent is installed to ensure that the network traffic is allowed from the PATROL agent machine to the monitored system. Please note that the connection tool requires Java v1.6 or higher.
-
Run the command
java -jar <Troubleshooting_Tool_Name.jar>to launch the connection tool.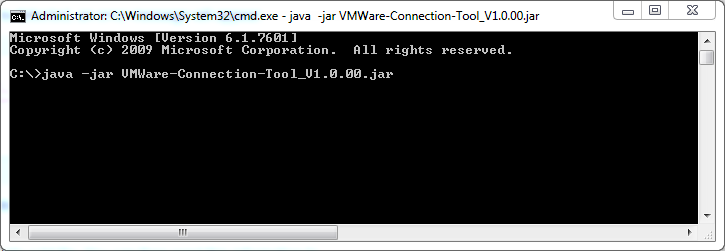
-
Enter the information required to connect to the system
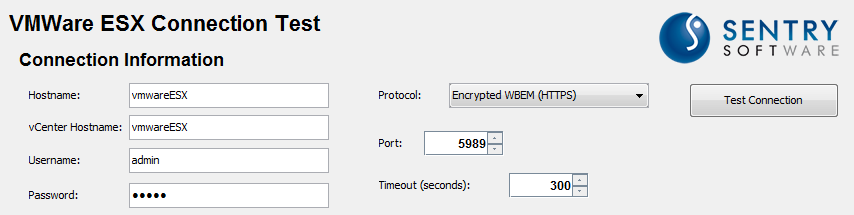
-
Click Test Connection.
-
Wait for the test to complete. If a connectivity issue is detected, an error message will appear. In this case, the issue encountered does not concern Hardware Sentry KM. Check your configuration to diagnose the source of the issue.
-
Click Save As to export the connection test results into a txt file. You can then send this information to the Sentry Support Team.
Contacting Customer Support
If none of the above steps resolve the issue, please use BMC's Cases and Defect Management for to register a case. Before contacting our BMC Support, make sure that you have the following information available:
Enabling the Debug Mode
When you encounter an issue and wish to report it to Sentry Software, you will be asked to enable the Debug Mode and provide the following files to the Sentry Software Support team:
MS_HW_<session>_<host-id|global>_debug_km_<port>.log: logs the discovery and collect operations of the monitored systemMS_HW_<session>_CollectionHub_<psl>_<port>.log: logs the operations of the Collection Hub, the interface between PSL and the Java engineMS_HW_<session>_CollectionHub_<java>_<port>.log: logs the operations of the Java engine of the Collection Hub.
Note:<session> is the session number suffixed with a random color (e.g.: 1-Spring-Green, 11-Cyan, etc.)
To enable the debug mode
Enabling the debug mode must be performed with a query through the TrueSight built-in Agent Query Tool.
-
In the navigation pane of the TrueSight OM console, click Configuration and select Managed Devices.
-
Click a PATROL Agent

-
In the Command box, enter the
requires MS_HW_q; setDebug(mode, numberOfMinutes, compress, listOfHosts);command and click Execute.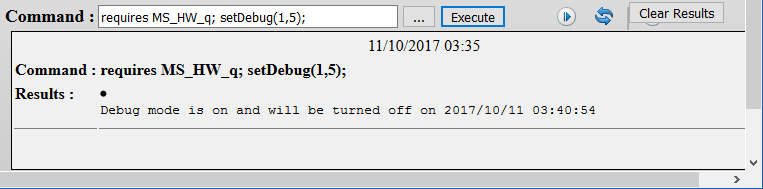
This command allows you to enable/disable the debug mode at a specific time for all hosts or for a list of specific hosts. It requires the following arguments:
- mode: ‘1’ to turn on the debug mode (or “on”), ‘0’ to turn off the debug mode (or “off”). The debug mode is enabled or disabled on all the hosts associated to the PATROL Agent unless a host name or a list of host is provided.
- (Optional) numberOfMinutes: number of minutes the debug mode should be enabled. Default: 60
- (Optional) compress: compress the debug files when debug is turned off (0 = do not compress, 1 = compress). Default: 1 (compress). When compression is enabled, all log files generated within the session are compressed to
MS_HW_<session>_debug_<hostname>_<port>.tar.gzon UNIX/Linux,MS_HW_<session>_debug_<hostname>_<port>.zipon Windows, where<hostname>and<port>correspond to the PATROL Agent hostname and port. - (Optional) listOfHosts: PATROL ID of a host or a list of comma-separated hosts for which you specifically wish to enable the debug mode. Hardware Sentry KM creates the debugHostList configuration variable that is saved under
/SENTRY/HARDWARE. This configuration variable is automatically deleted when the debug mode is turned off (0). Please note that Host IDs can be obtained by running therequires MS_HW_q; hostsInfo();query.
When enabling the debug mode for hosts listed using the listOfHosts argument, the debug mode will be automatically disabled for all unlisted hosts. If you wish to enable the debug mode for all hosts related to an Agent, only set the mode argument to 1 and provide the numberOfMinutes (optional).
Examples
| To | Execute the following command |
|---|---|
| Enable the debug mode for all hosts (for 20 minutes) | requires MS_HW_q; setDebug(1, 20); |
| Enable the debug mode for all hosts (for 20 minutes without compressing at the end) | requires MS_HW_q; setDebug(1, 20, 0); |
| Enable the debug mode for specific hosts (for 20 minutes and compress at the end) | requires MS_HW_q; setDebug(1, 20, 1, "HostID_1,HostID_2,HostID_3"); |
| Disable the debug mode for all the hosts (with immediate effect) | requires MS_HW_q; setDebug(0); |
The solution stores debug information in log files. By default debug files are stored in the %PATROL_HOME%\log (on Windows) or $PATROL_HOME/log (on UNIX/Linux) folder.
Click OK to validate.
Running Diagnostic Commands
This chapter explains how Hardware Sentry KM provides diagnostic commands and helps gather debug information from TrueSight through the built-in Agent Query Tool.
The Agent Query Tool allows you to run commands as if you were connected to a PATROL Console. Hardware Sentry KM provides access to some PSL functions to run PSL scripts and help you diagnose potential problems.
Please note that all text arguments should be delimited by quotes (ex: “text argument”). If a backslash character (\) is used, it must be doubled (ex: \\).
To perform an Agent Query
-
In the navigation pane of the TrueSight OM console, click Configuration and select Managed Devices.
-
Click a PATROL Agent

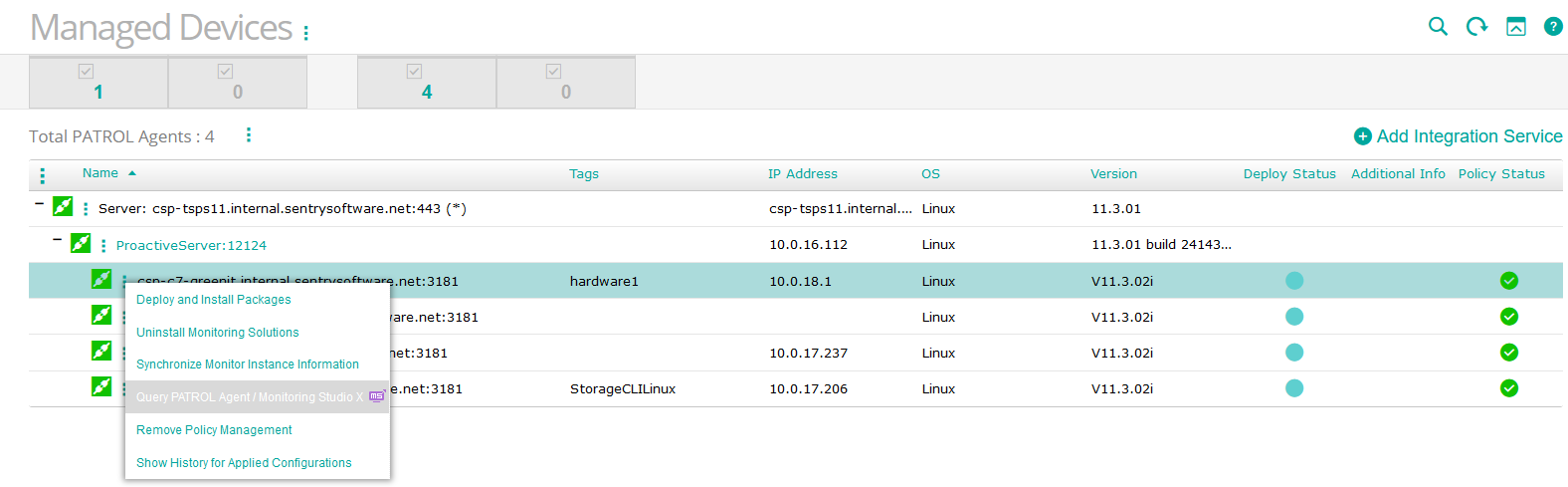
-
The Agent Query Tool opens in a new browser window. In the Command box, specify the query and click Execute.
Global Reports Queries
Global reports provides information about the PATROL Agent and the hosts associated to the PATROL Agent.
Local Report
requires MS_HW_q; localReport();
This command gathers information about the PATROL Agent Environment (loaded KMs, connected consoles, running processes, environment variables, PATROL configuration).
Hosts Summary
This summary can be used to identify the host ID to use for running host commands.
requires MS_HW_q; hostsInfo();
This command returns a table containing the following host information:
- ID
- Hostname
- OS
- IP Address
- FQDN
- Objects Count
- Connectors
Hosts Report
requires MS_HW_q; hostsReport();
This command returns a table containing the following information for each existing host:
- Network report
- Objects report
- Connectors report
Full Report
requires MS_HW_q; fullReport();
This command gathers consolidated environment information that contains the following reports:
- Local
- Collection hub
- Hosts report (network, object count, connectors report)
Depending on the number of monitored hosts, this command may take time to execute.
Host Reports Queries
Hosts reports queries provides information related to the specified host.
The host argument corresponds to the PATROL ID of the host as provided in the interface.
Network Report
requires MS_HW_q; networkReport("<host ID>");
This command returns the following information for the specified host:
- System type
- Hostname
- IP
- FQDN
- Domain
Objects Report
requires MS_HW_q; objectsReport("<host ID>");
This command returns a list of the component types discovered on the PATROL Agent for the specified host and indicates the total number of discovered component types.
Connectors Report
requires MS_HW_q; connectorsReport("<host ID>");
This command returns the content of the TestReport parameter for each discovered connector instance of the specified host.
SNMP Report
requires MS_HW_q; snmpReport("<host ID>");
This command gathers SNMP information such as the list of SNMP sub-agents and performs an SNMP dump if the SNMP protocol is available and configured for the specified host.
Other Queries
The following queries rely on the host settings (username, password, etc.) and a discovery must be completed for these settings to be properly registered and accessible.
The queries return their status (success or failure) and the associated result or error message.
Command-line
requires MS_HW_q; command(host ID,command,timeout,executeLocally,username,password,keyFile);
This command can use the following arguments:
- host: If a Host ID is provided, simply provide the command to execute and other argument values will automatically be retrieved from the configuration. If a hostname or IP address is provided, add the arguments you want to retrieve to the query.
- command: command to execute.
- timeout: command timeout in seconds. Default: 30
- executeLocally: indicate whether the command should be executed on the PATROL Agent (1) or the remote host (0). Default: 1
- username: username to use for executing the query
- password: password in plain text
- keyFile: path to the private key file on the localhost
SNMP Get
requires MS_HW_q; snmpGet(hostID/IP,oid,snmpVersion,port,timeout,community,retryIntervals,authenticationprotocol,username,authenticationpassword,privacyprotocol,privacyPassword,context);
This command requires the following arguments:
- host: either the hostID (PATROL ID of the host that will be used to execute the SNMP query) or a hostname/IP. If a hostID is provided, then the function only needs the OID to query. All settings are read from the PATROL Agent configuration. If a hostname/IP is provided, the optional relevant arguments need to be provided.
Optional arguments:
- snmpVersion is either 1, 2 (or 2c) or 3:
- snmp Version 1: port (default: 161), timeout (default: 60 - read from PATROL configuration), community,oid, or
- snmp Version 2: port (default: 161), timeout (default: 60 - read from PATROL configuration), community, retryIntervals (default read from PATROL configuration) oid, or
- snmp Version 3: port, timeout, snmpRetryIntervals, oid, authenticationProtocol, username, authenticationPassword, privacyProtocol, privacyPassword, context
- timeout: SNMP query timeout in seconds
- passwords: password in plain text
SNMP Walk
requires MS_HW_q; snmpWalk(hostID/IP, oid, snmpVersion, port, timeout, community, retryIntervals, authenticationprotocol, username,authenticationpassword, privacyprotocol, privacyPassword, context);
- hostID/IP: The host is either the hostID (PATROL ID of the host that will be used to execute the SNMP walk ) or a hostname/IP. If a hostID is provided, then the function only needs the OID to query. All settings are read from the PATROL agent configuration. If a hostname/IP is provided, the relevant optional arguments need to be provided.
Optional arguments:
- snmp Version 1: community, port (default: 161), timeout (default: 60 - read from PATROL configuration), oid
- snmp Version 2 (or 2c): community, port (default: 161), timeout (default: 60 - read from PATROL configuration, retryIntervals (default read from PATROL configuration)oid, or
- snmp Version 3: port, timeout, snmpRetryIntervals, oid, authenticationProtocol, username, authenticationPassword, privacyProtocol, privacyPassword, context
- timeout: SNMP query timeout in seconds
- password: password in plain text
WBEM
requires MS_HW_q; wbem(host, query, namespace, port, timeout, protocol, username, password);
This command requires the following arguments:
- host: either the hostID (PATROL ID of the host that will be used to execute the WBEM query) or a hostname/IP. If a hostID is provided, then the function only needs the query. All settings are read from the PATROL agent configuration. If a hostname/IP is provided, the optional arguments need to be provided.
- query: WBEM query
Optional arguments:
- namespace: query namespace (Default: “root/cimv2”)
- port: WBEM port (Default: 5989)
- protocol: http or https
- username: the username to use for executing the query
- password: plain text password
WMI
requires MS_HW_q; wmi(host, query, namespace, username, password);
This command requires the following arguments:
- host: either the hostID (PATROL ID of the host that will be used to execute the WMI query) or a hostname/IP. If a hostID is provided, then the function only needs the query. All settings will be read from the PATROL agent configuration. If a hostname/IP is provided, the optional arguments need to be provided:
- query: WQL query
Optional arguments:
- namespace: query namespace (default: “root/cimv2”)
- username: the username to use for executing the query
- password: plain text password
Help Commands
List of commands
requires MS_HW_q; help();
This command returns a list of all available commands along with a short description and a syntax example.
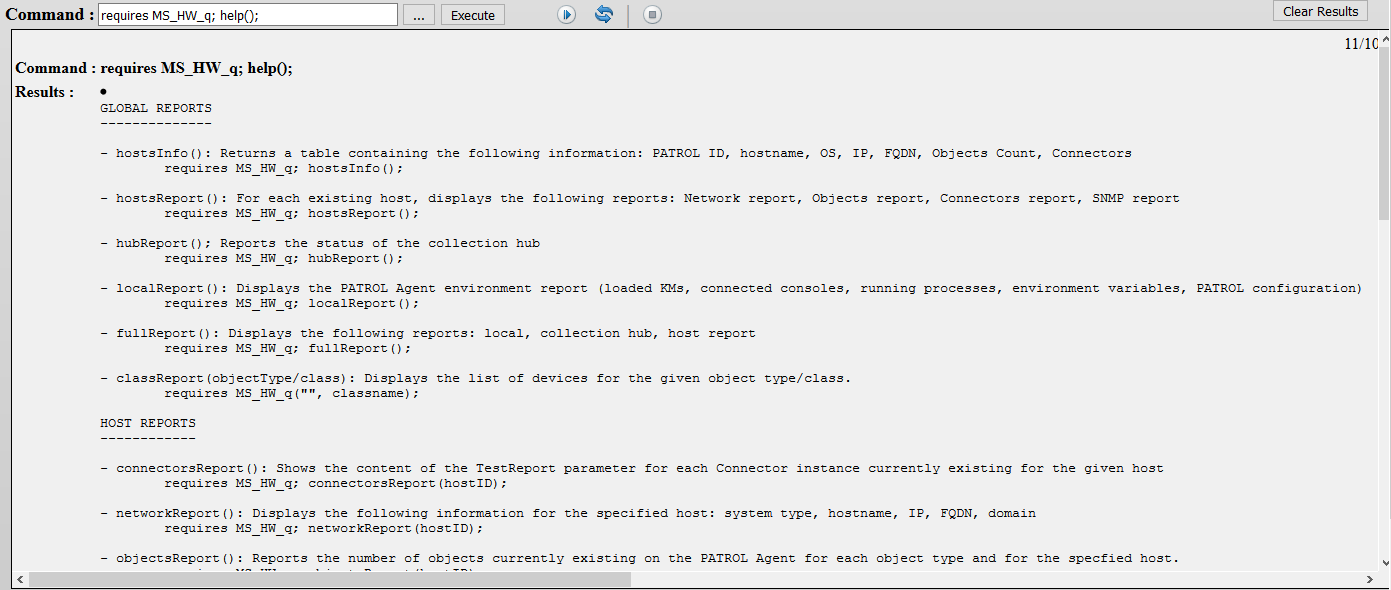
Getting Additional Product Information
When Hardware Sentry KM starts or after a reinitialization, a report providing the following information is automatically generated:
- Product information (version, build number, release date and release type)
- Product KM list, including version number
- Product PSL Libraries, including file date and size
- Product Binaries, including file date and size
- Connectors, including version number and build date
This information might be required by the Sentry Software support team when detailed information on your SNMP Walk is necessary for troubleshooting.
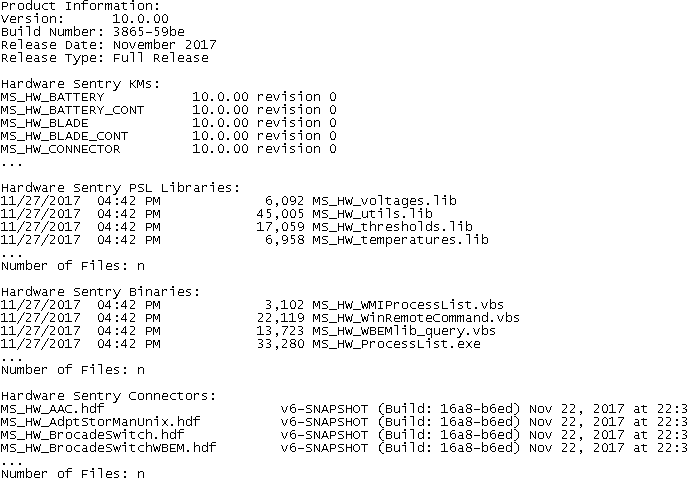
By default, only the latest generated report is stored in %PATROL_HOME%\log\ and named MS_HW_product_information_<PATROL Agent port number>.log.
A similar report can be generated by using the productReport() command from the TrueSight Agent Query Tool.
Verifying the Operations of the Hardware Sentry Component for TSPS
The Hardware Sentry KM component for TSPS logs every integration operations and stores them in the hardware-sentry.log file located in the Presentation Server Install Directory\truesightpserver\logs folder of the server where the KM is installed.
By default, the log file is configured to report INFO, WARNING and ERROR events (excluding debug) up to a maximum of 20 Mb, when the maximum size is reached the log file is zipped into hardware-sentry.*.log.zip. Refer to the BMC documentation for further details on how to edit logger settings.