-
Home
- Standalone with Monitoring Studio
Operate Hardware Sentry KM for PATROL
This section describes the most common operations that can be performed with Hardware Sentry KM via the Web console.
Console Overview
The PATROL Agent runs Knowledge Modules (KMs). KMs create instances (Monitors) to represent the systems, devices and objects they monitor. For each monitored instance (system), parameters are collected at a regular interval to assess its health and performance. The Web console shows all monitored instances and collected parameters, and their current status.
The default view (when you select the top-level KMs icon in the treeview) lists all the KMs installed and running on the PATROL Agent and the main instances they have created (root instances).
The REFRESH button triggers a refresh of the data displayed in the page. It does not trigger a collect on the Agent.
The TRIGGER DISCOVERY button allows you to trigger a discovery for all the installed KMs.
The AGENT INFORMATION button redirects you to the page that lists all the PATROL Agent current settings.
The AGENT RESTART button allows you to immediately restart the PATROL Agent.
Hardware Sentry KM Instance
When you select Hardware Sentry KM in the KM page or in the treeview, the Web console displays the monitored systems (Attached Monitors) and their related collected parameters.
Attached Monitors can be displayed in two ways:
- Matrix View: All instances of the same class are represented in a table, with the values of the collected parameters in different columns. This view allows you to have a quick overview of an entire class of Monitors.
- Standard View: All instances and their collected parameters are listed at once, with a bar representing their own Sub-Monitors. This view allows you to easily navigate the tree of all monitored instances.
Several action buttons are also available to facilitate access to additional information and to perform common operations:
The DETAILS button displays additional information about the selected instance (Monitor). If available, the list of properties includes a link to the online help of the corresponding class.
The REFRESH button triggers a refresh of the data displayed in the page. It does not trigger a collect on the PATROL Agent.
The COLLECT NOW button triggers an actual collect on the PATROL Agent for the selected instance. If no collector is available for the selected instance, the action takes place on its parent, and so on. The display is automatically refreshed after 5 seconds. If the collect takes more than 5 seconds to complete, the view will appear unchanged. Make sure to check the Last Update field in the parameters table to see whether they have been updated already. Depending on the class and the KM the selected instance belongs to, other action buttons will be available.
PAUSE and RESUME buttons pause and/or resume the collect on all the objects managed by the Web console.
The RESET COLLECTION ERROR COUNT button acknowledges and reset to zero all Collection Error Count parameters in alert.
The FORCE DISCOVERY button triggers a full discovery of your monitoring environment. By default, Hardware Sentry KM performs a discovery every hour for all the monitored hosts to detect new and missing hardware components. The discovery process is optimized to discover all objects in parallel.
Detailed information about the REINITIALIZE… option is available in the Troubleshooting Hardware Sentry KM for PATROL section.
Drill down to the parameters level, to get detailed text information, graph representation and reports about the health and performance data for the selected parameter.
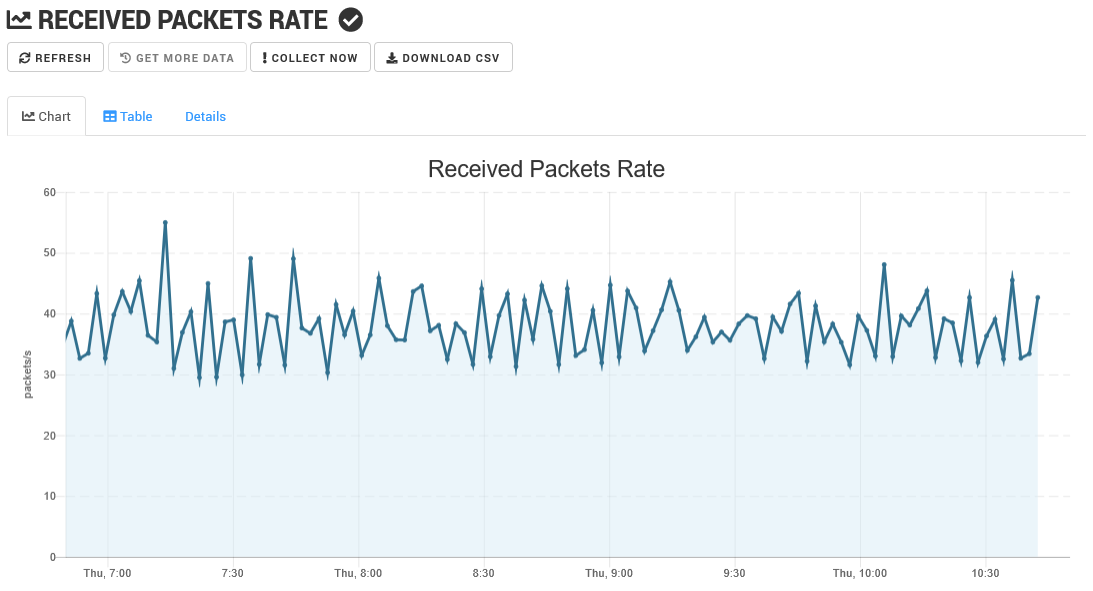
Remove and Restore Components or Devices Monitoring
With Hardware Sentry KM, it is possible to restore the monitoring of a component or a device after it has been removed from the monitoring process with the REMOVE button of the component or device page in the Console page.
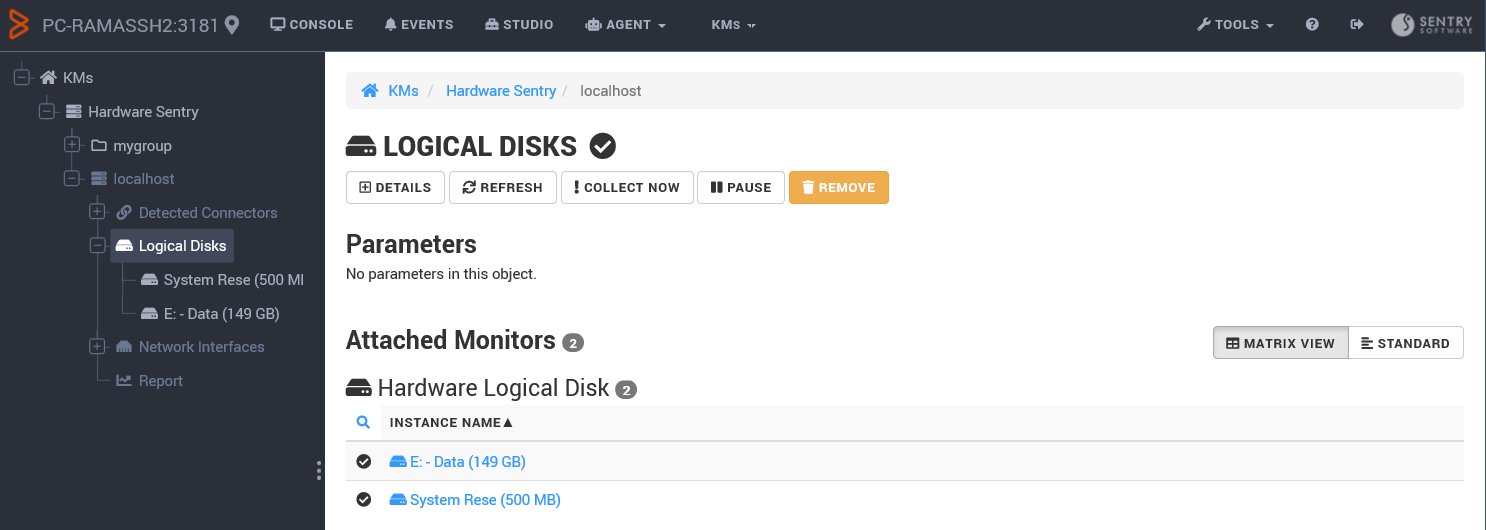
To restore the monitoring of one, several or all removed components on a specific monitored system:
- From the KMs menu, select > Hardware Sentry and the Monitored System for which you want to restore components
- Scroll down to the Restore Components monitoring selection to view the list of removed component(s) for the selected system
- Click the RESTORE button next to the removed component or click the RESTORE ALL button to restore the monitoring of all the removed components at once.
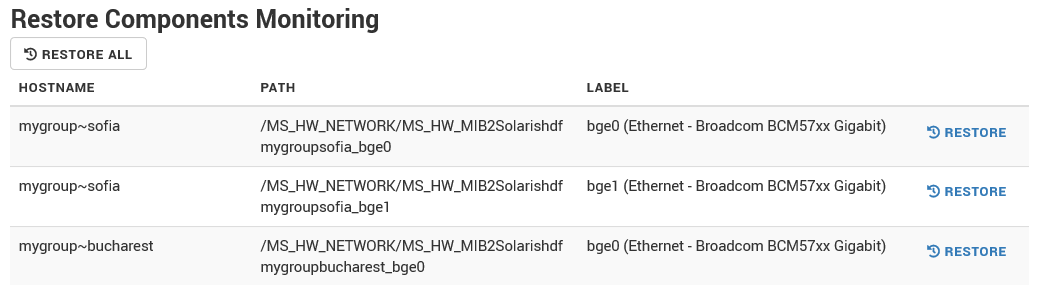
Restoring a component attached to a removed parent, automatically entitles the parent(s) for a restore. For example, restoring a physical disk attached to a removed controller will also restore the controller.